Lưu ý: Chỉ những tài khoản được cấp quyền mới được phép thêm / sửa bài viết
1. Truy cập website trường http://www.uit.edu.vn/
2. Đăng nhập bằng tài khoản chứng thực
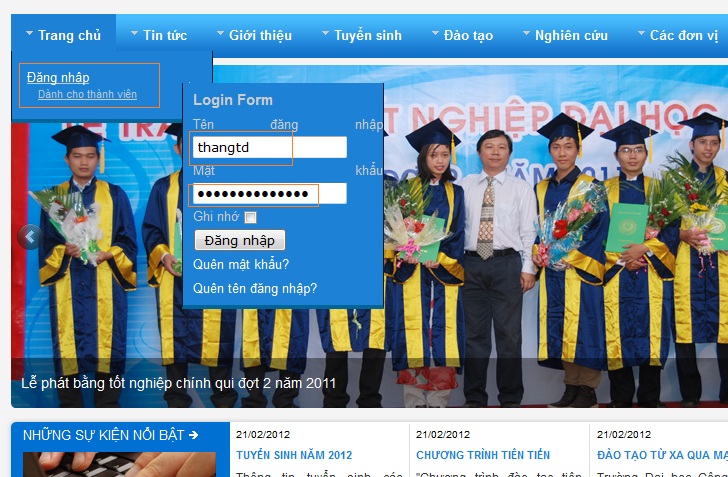
3. Sau khi đăng nhập, chúng ta chọn Trang chủ --> Thêm bài viết mới
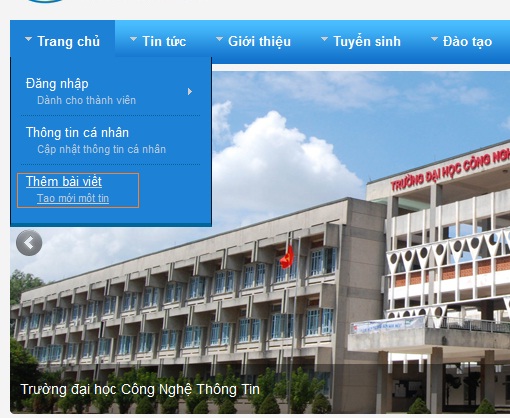
4. Khi đã vào trang Thêm bài viết, việc tiếp theo cần làm là điền những thông tin cần thiết cho bài viết, các mục bắt buộc và cần lưu ý khi điền là:
- Tiêu đề (bắt buộc điền)
- Chuyên mục (bắt buộc điền)
- Trạng thái (thường để mặc định là đã đăng)
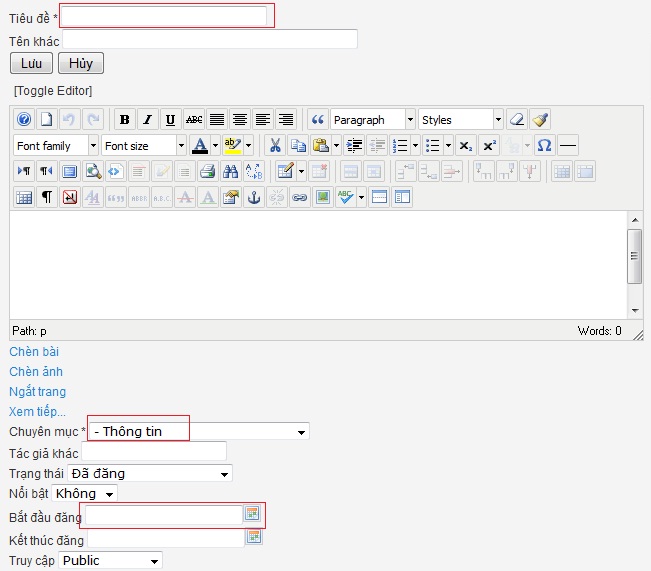
5. Khi copy bài viết từ word hay website khác có thể chứa định dạng không phù hợp làm cho nội dung hiển thị không như ý, khi đó cần phải xử lý nội dung trước khi copy vào.
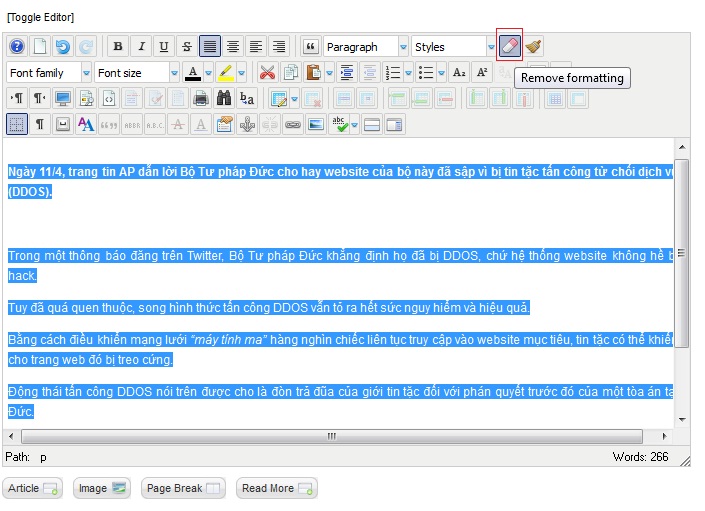
Ví dụ khi paste thì chọn dấu mũi tên chỗ icon paste và chọn Paste as Plain text, lúc đó các format sẽ bị xóa đi.
Có một số trường hợp khi copy từ trang web khác vào và thêm dấu "Đọc thêm" (Readmore) làm cho giao diện trang web bị thay đổi (thường làm các cột sắp xếp sai vị trí) nguyên nhân là do nội dung web đó có chứa tag HTML <div>, nếu quen thuộc HTML thì có thể chọn view code để xóa tag này đi.
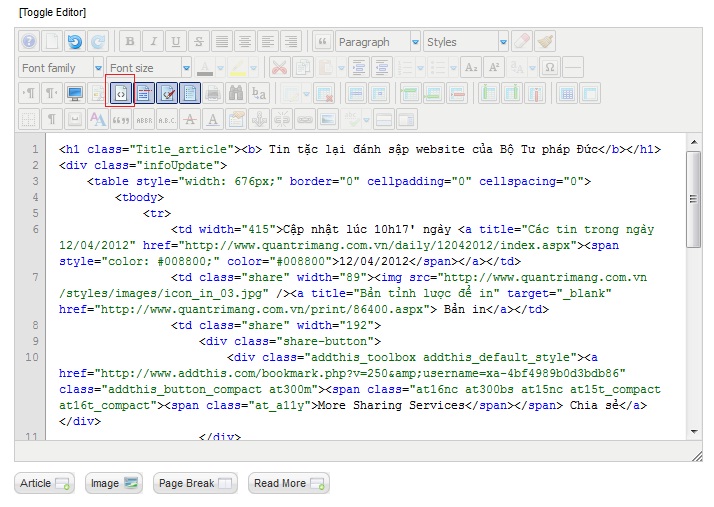
Ta bắt đầu xóa những tag Div dư thường gặp như:
< div class=……..>
……
</div>
Và
<div id="VietAd">
…..
</div>
7. Chèn “Read more”: thông thường phần danh sách tin sẽ chỉ hiện thị một phần nội dung tin, khi đó chúng ta cần chèn dấu "Read more" để phân biệt phần giới thiệu (intro) với phần nội dung đầy đủ
Đặt vị trí trỏ ngay sau câu đầu hoặc đoạn đầu bài viết à click nút” Read more”, thanh Read more sẽ hiện ngay bên dưới vị trí con trỏ
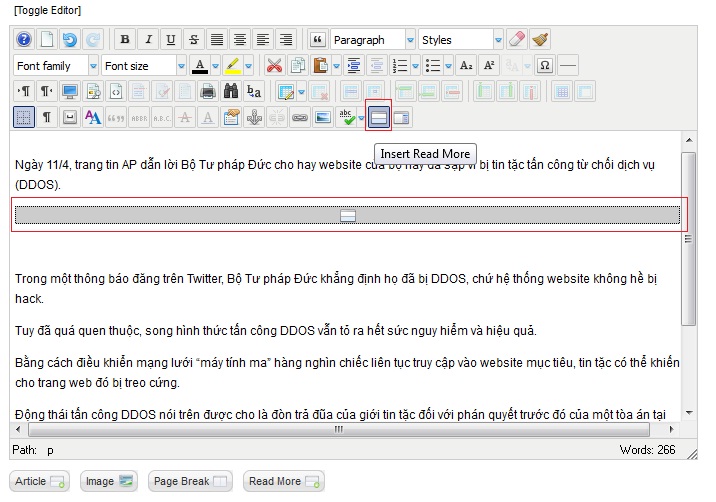
8. Chèn hình vào bài viết
Click nút “insert /edit image" hoặc “chèn ảnh” trên thanh công cụ
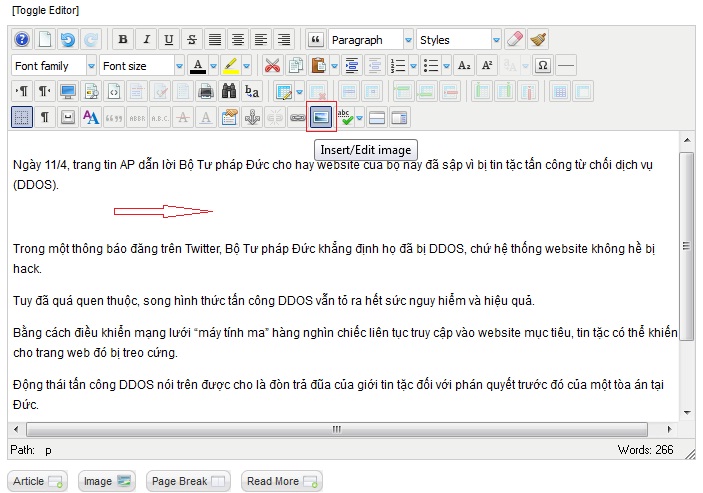
Chọn hình ảnh trong thư mục có sẵn, có thể tạo thư mục mới bằng cách click vào nút New folder, có thể upload hình ảnh vào thư mục đang chọn bằng cách nhấn vào nút upload
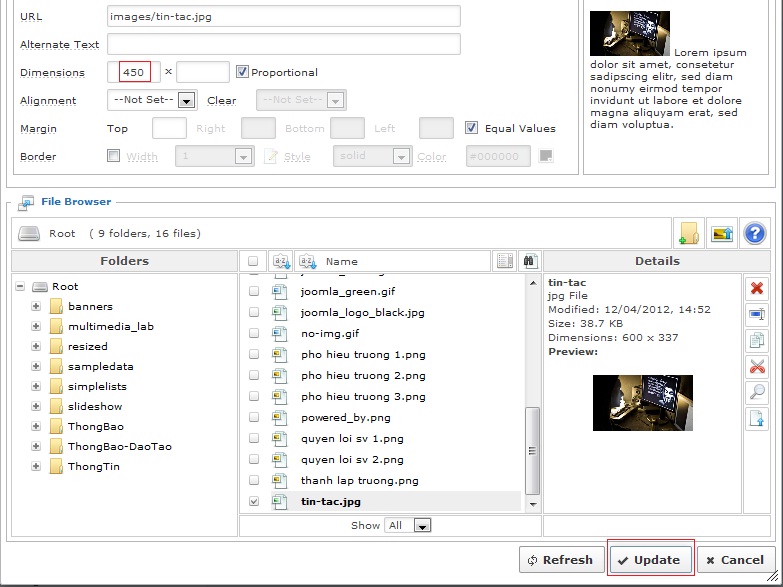
Khi chèn xong, ta có thể chỉnh một số thuộc tính bằng cách, click phải chuột --> chọn insert/edit image hoặc nút trên thanh công cụ
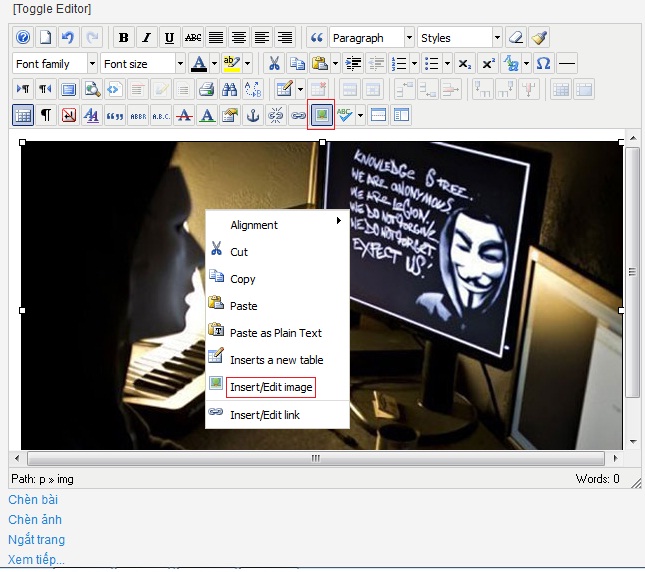
Để hình lọt vừa website ta nên chỉnh option Dismension <= 500 --> click “update”
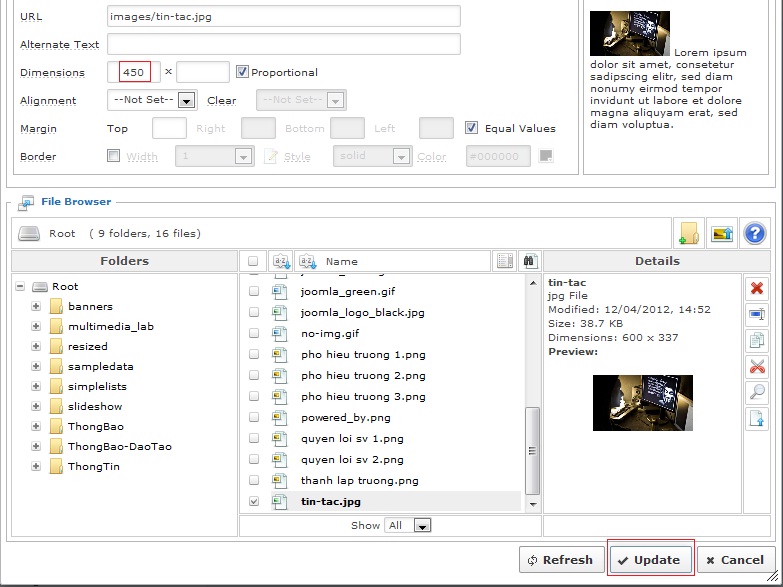
Cuối cùng, ta kiểm tra lại các mục trước khi khi “lưu”.
9. Chèn link vào bài
Di chuyển đến chỗ cần chèn link, click phím tắt để tạo đường dẫn
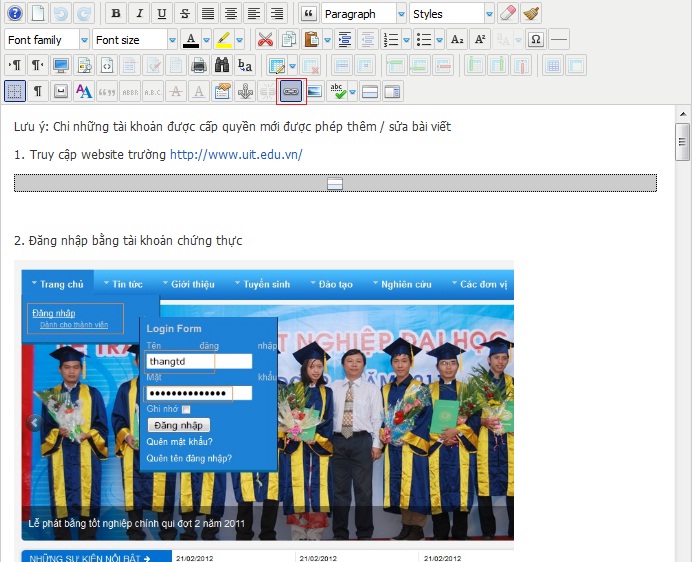
Hộp thoại link hiện ra, nếu:
A. Trường hợp nếu lấy link trên website khác thì ta click phải chuột để copy link
=> Paste vào ô URL
Ô text: chữ hiển thị ngoài trên website
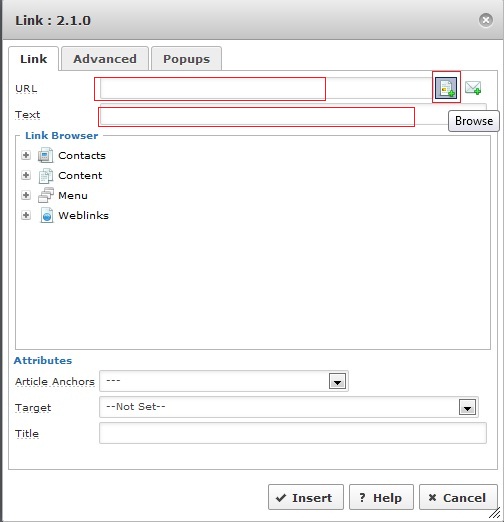
B. Trường hợp đã download file, để tạo link, ta upload file đó lên server, click Brower
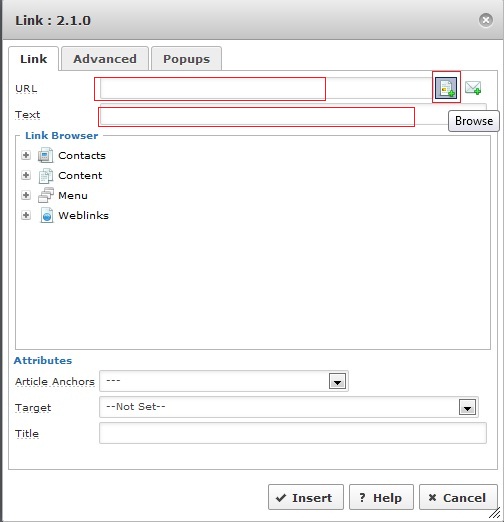
Bạn có thể tạo Folder mới bằng ký hiệu như hình, xong ta click phím upload (bên cạnh phím New Folder là phím có mũi tên xanh)
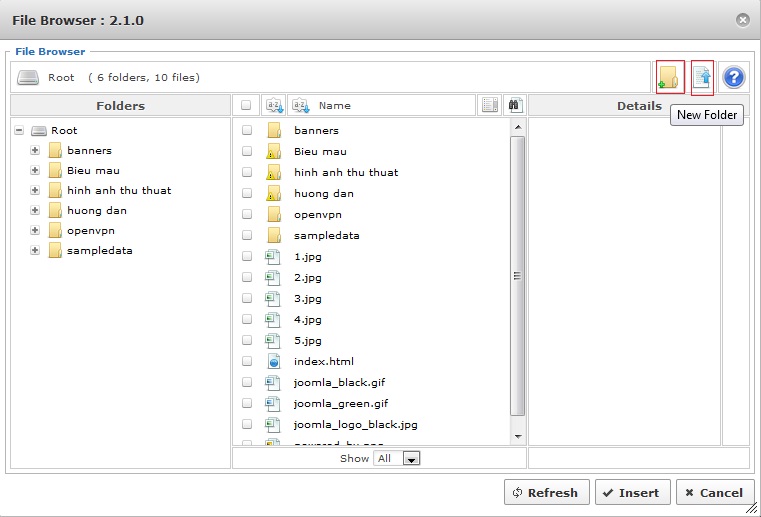
Rồi click tiếp Brower tìm đến file cần upload, click upload => xong
Xong, click chọn file mới upload và click insert , tiếp đến là điền vào mục Text => Xong
