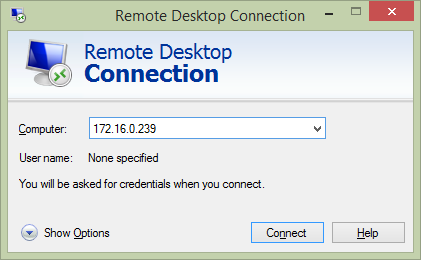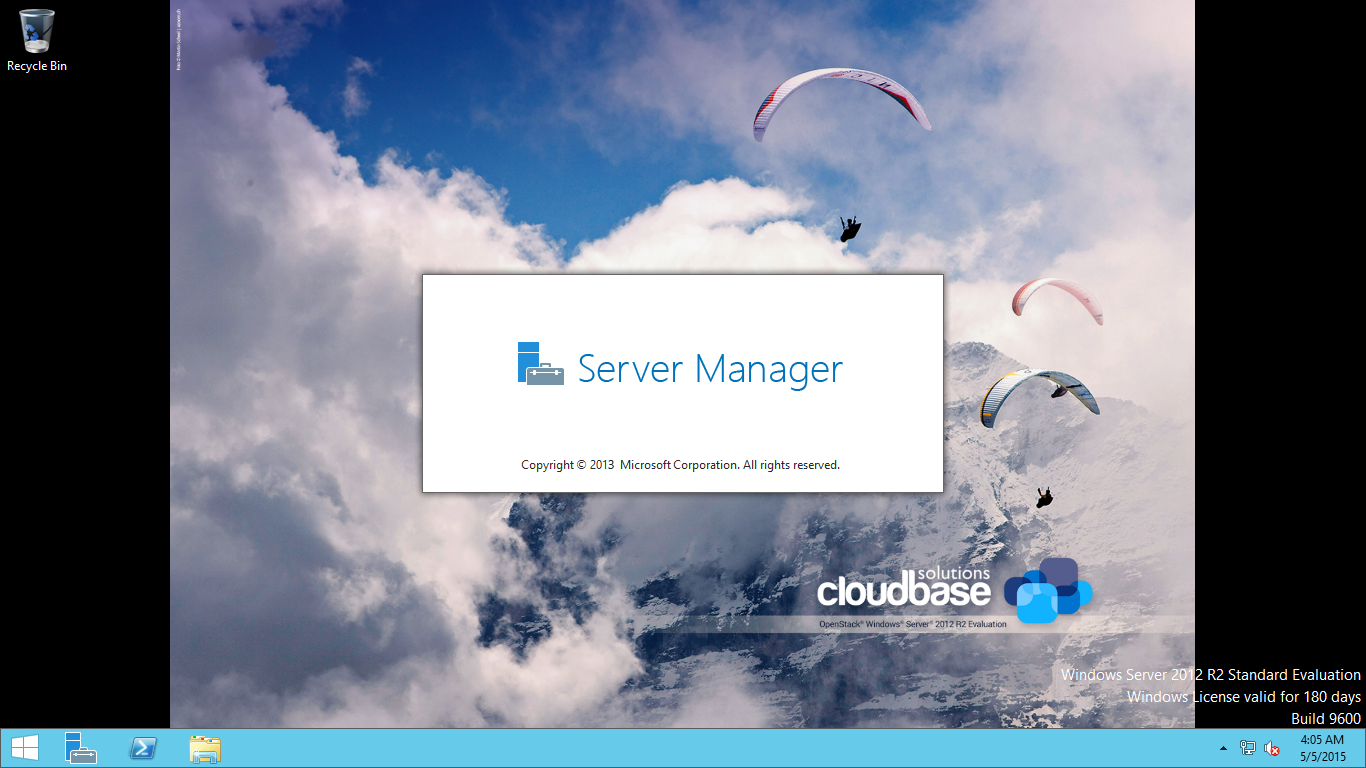Vui lòng đọc kỹ hướng dẩn sử dụng trước khi sử dụng
VPN vào trường trước khi thực hiện các bước sau:
Truy cập vào trang web sau: https://mitaka.uit.edu.vn
Nhập username và pass đã được cấp.
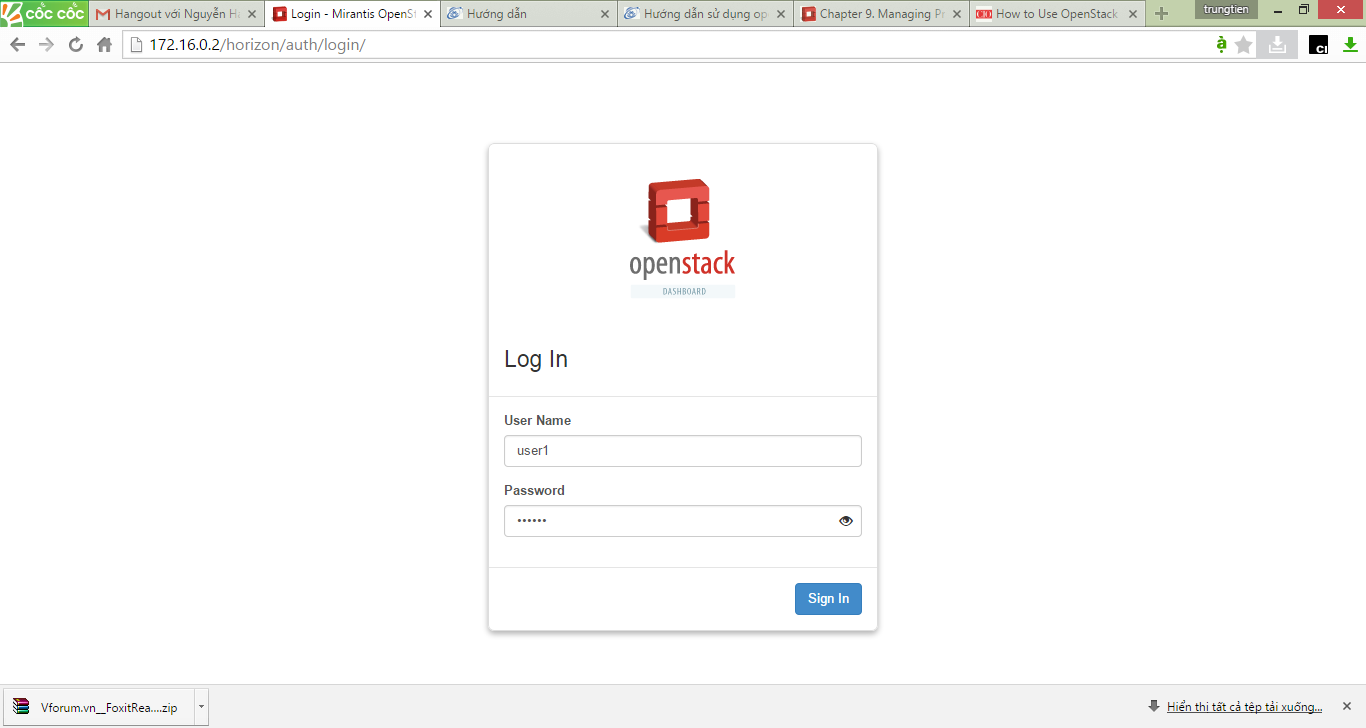
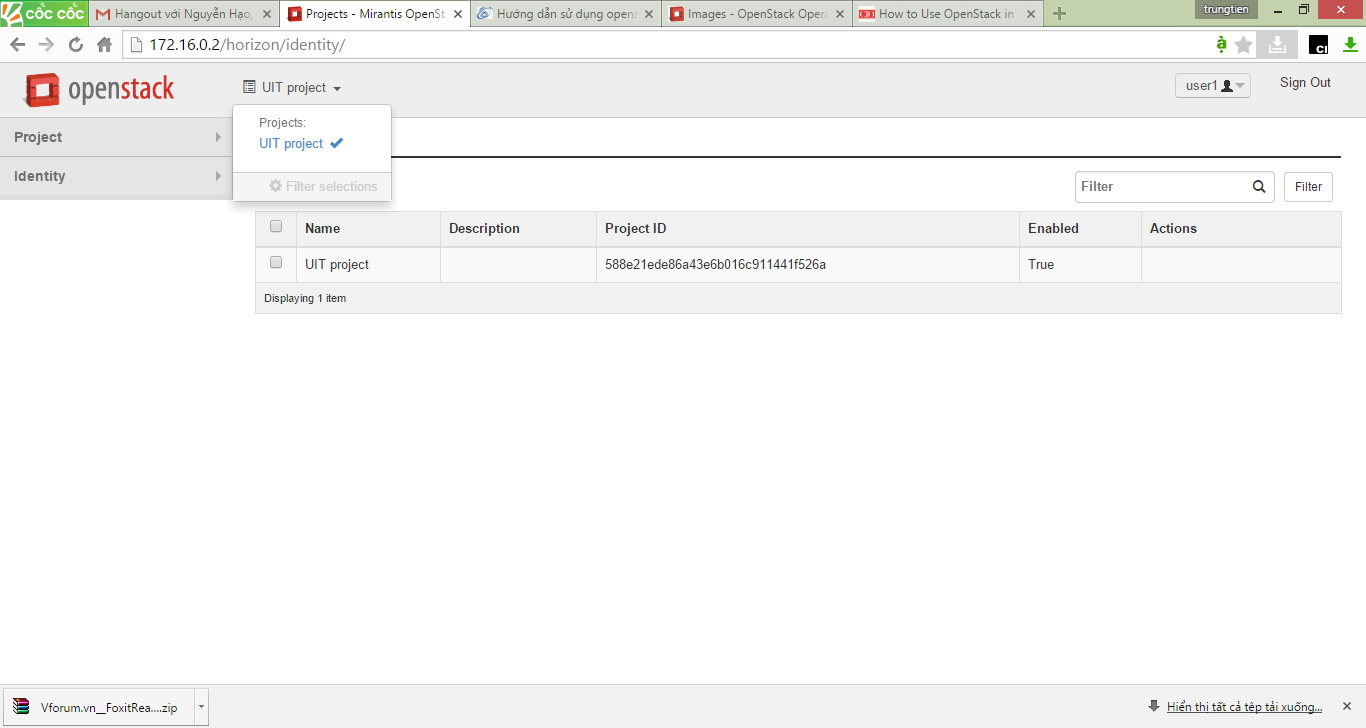
Để tạo máy ảo linux (ubuntu, centos) vui lòng đọc mục 1, mục 2, mục 3
Để tạo máy ảo windows vui lòng đọc mục 1, mục 4
1/ Tạo network
Chọn project -> network -> networks -> create network
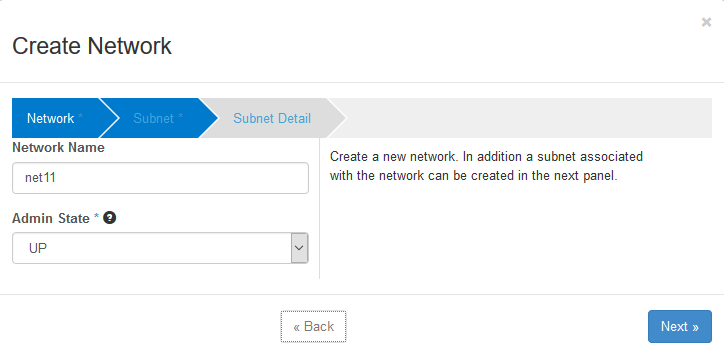
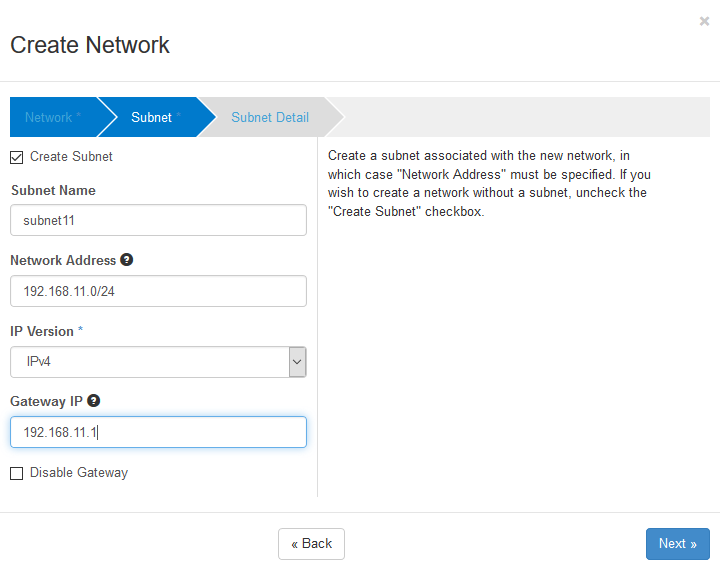
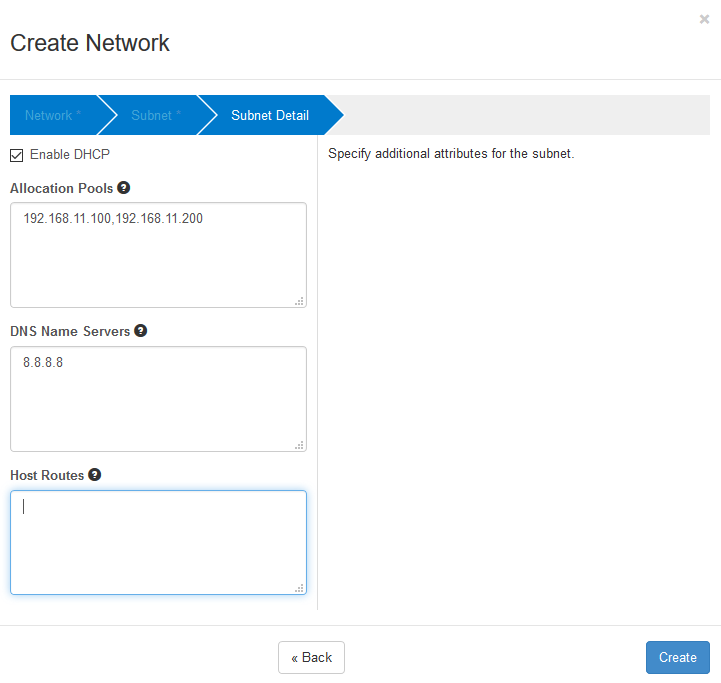
Tạo router
Chọn project -> network -> routers -> create router
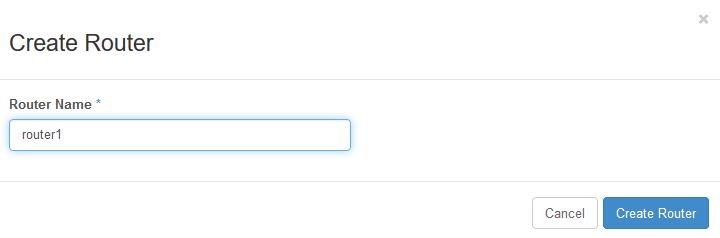
Tạo interface cho router
Click chọn router1 vừa tạo ở bước trên -> add interface
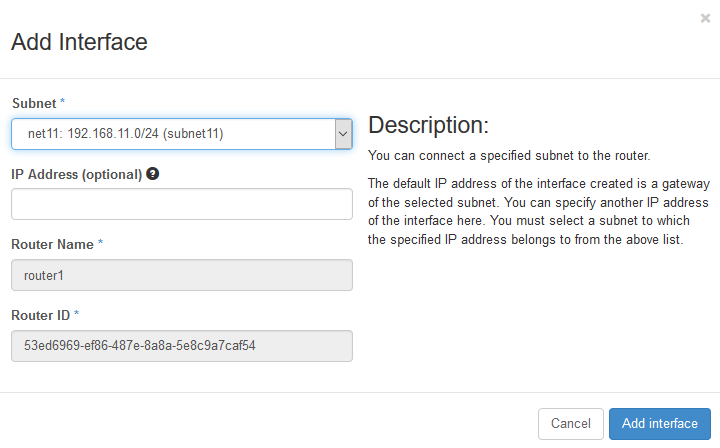
Set gateway
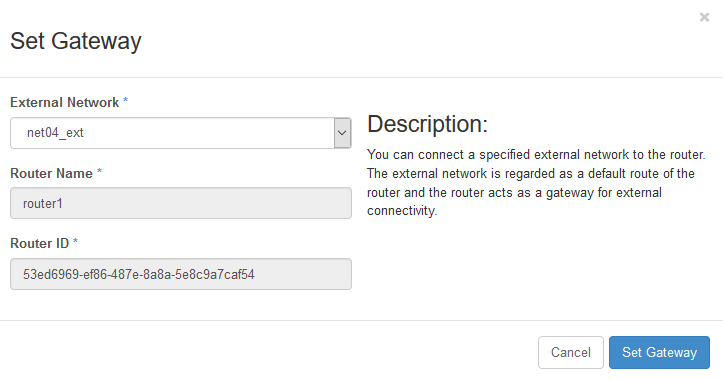
2/ Tạo keypairs
Chọn “Access & Security” -> chọn tab “keypairs”
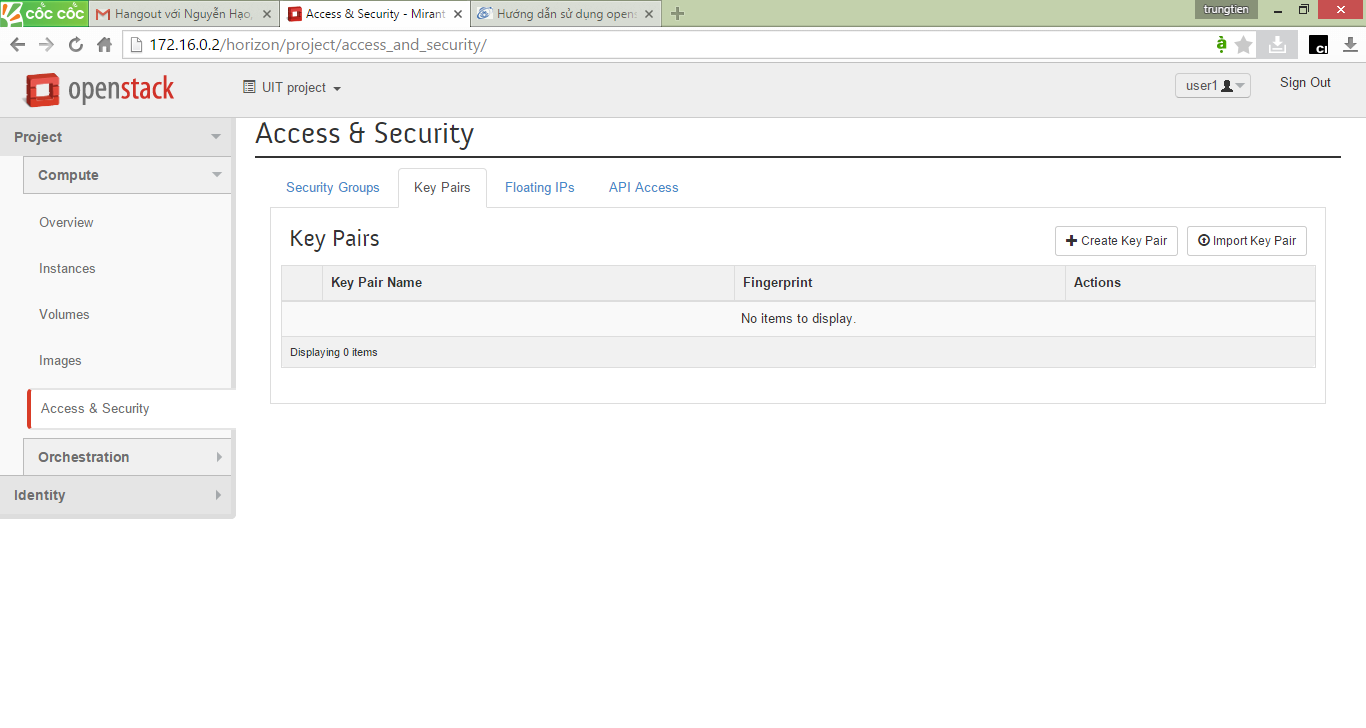
Chọn “Create Keypair”, nhập tên như ví dụ sau:
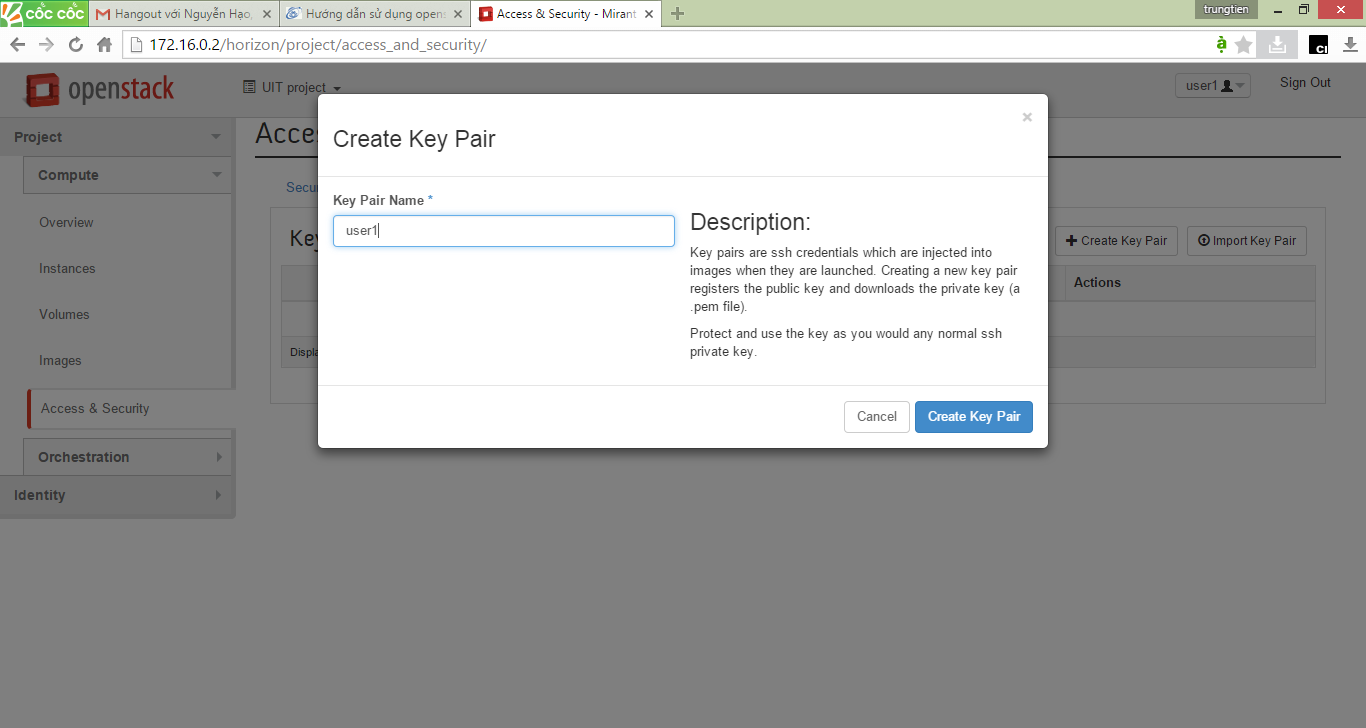
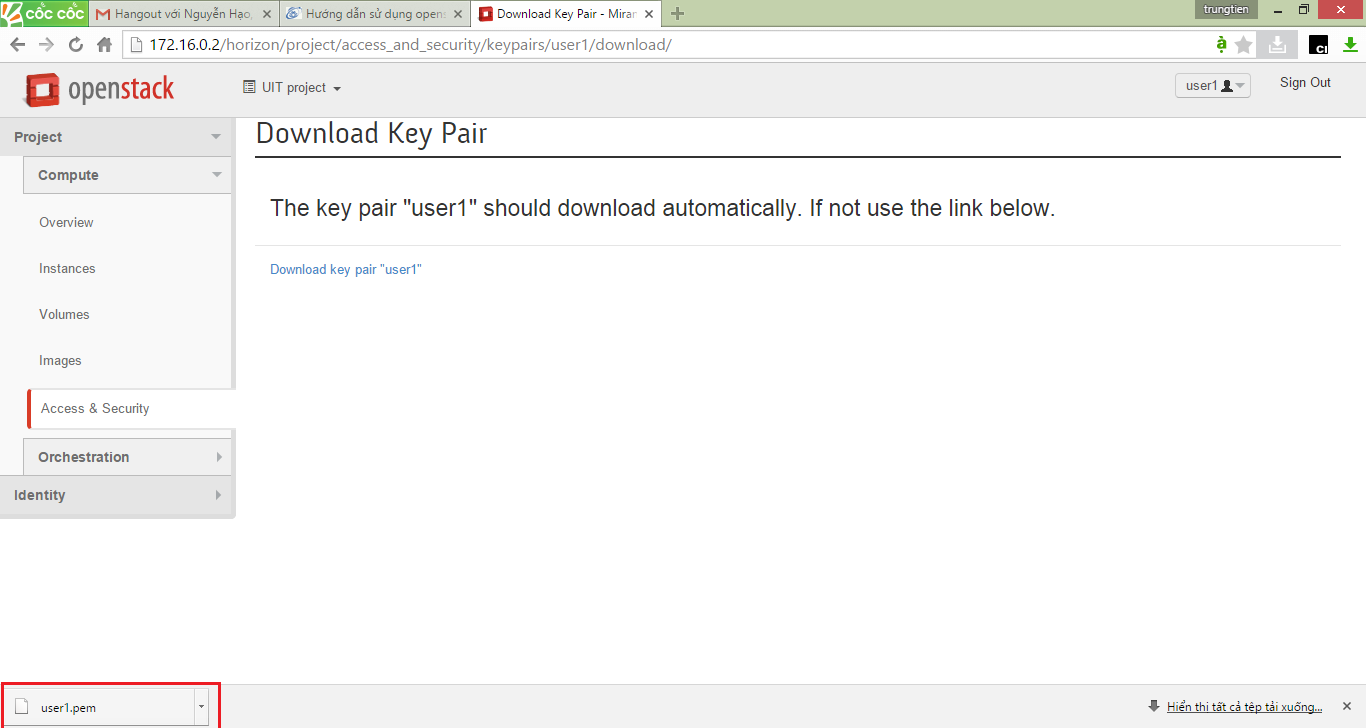
3/ Tạo máy ảo (instance) linux
3.1/ Tạo máy ảo
Chọn project -> images & snapshots -> chọn image -> chọn “launch” ở đây tôi chọn Centos 6
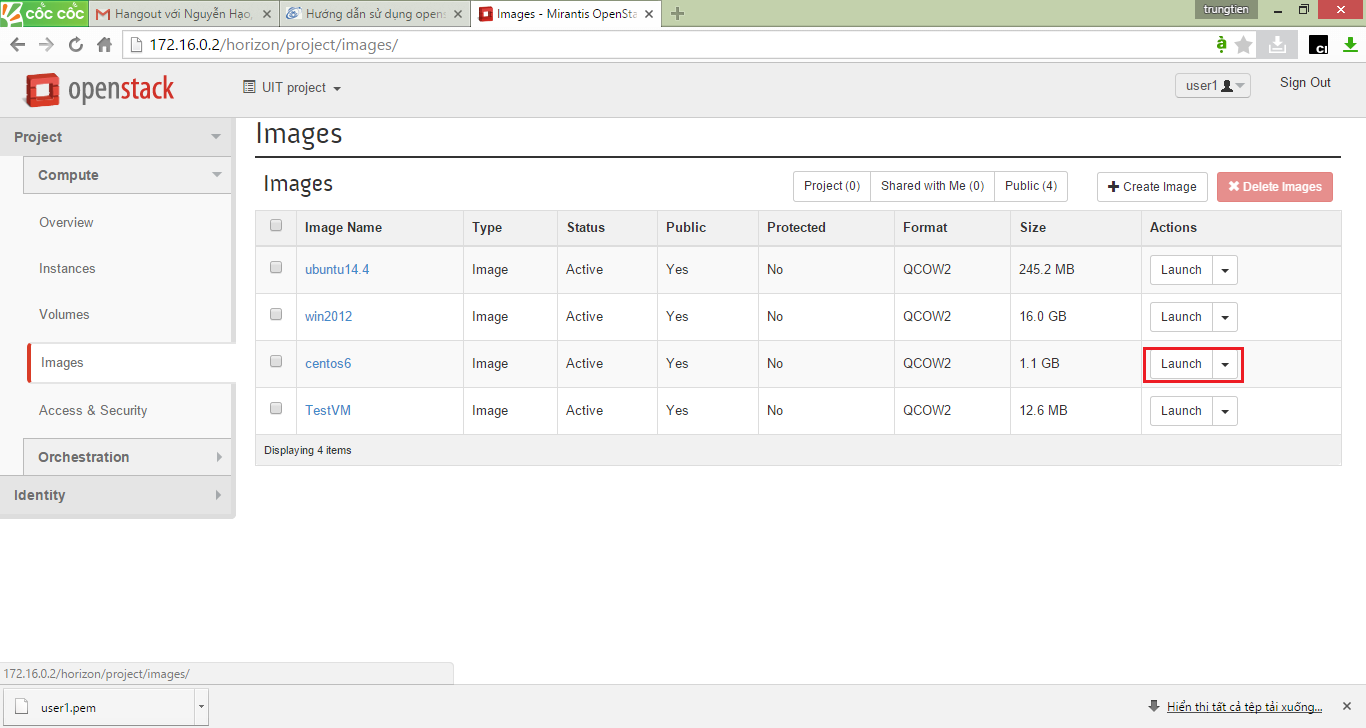
Đặt tên cho máy ảo, chọn cấu hình cho máy ảo, chọn launch
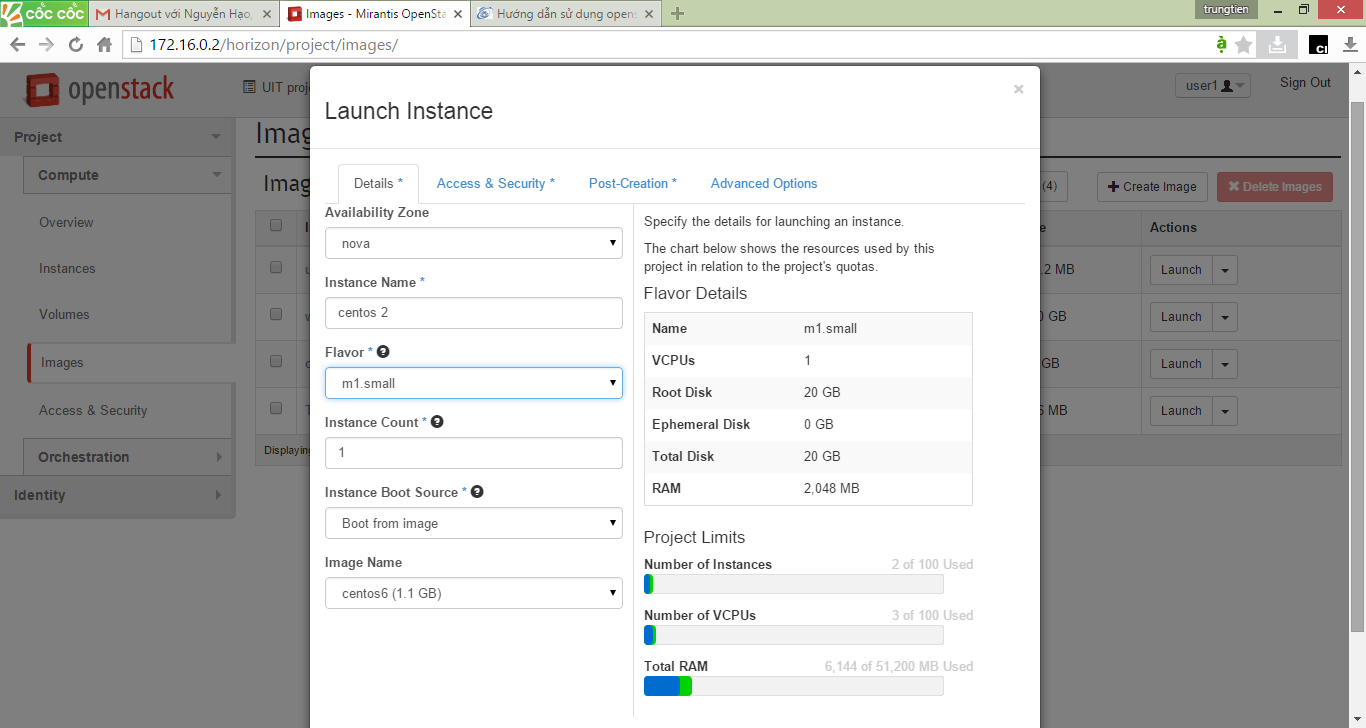
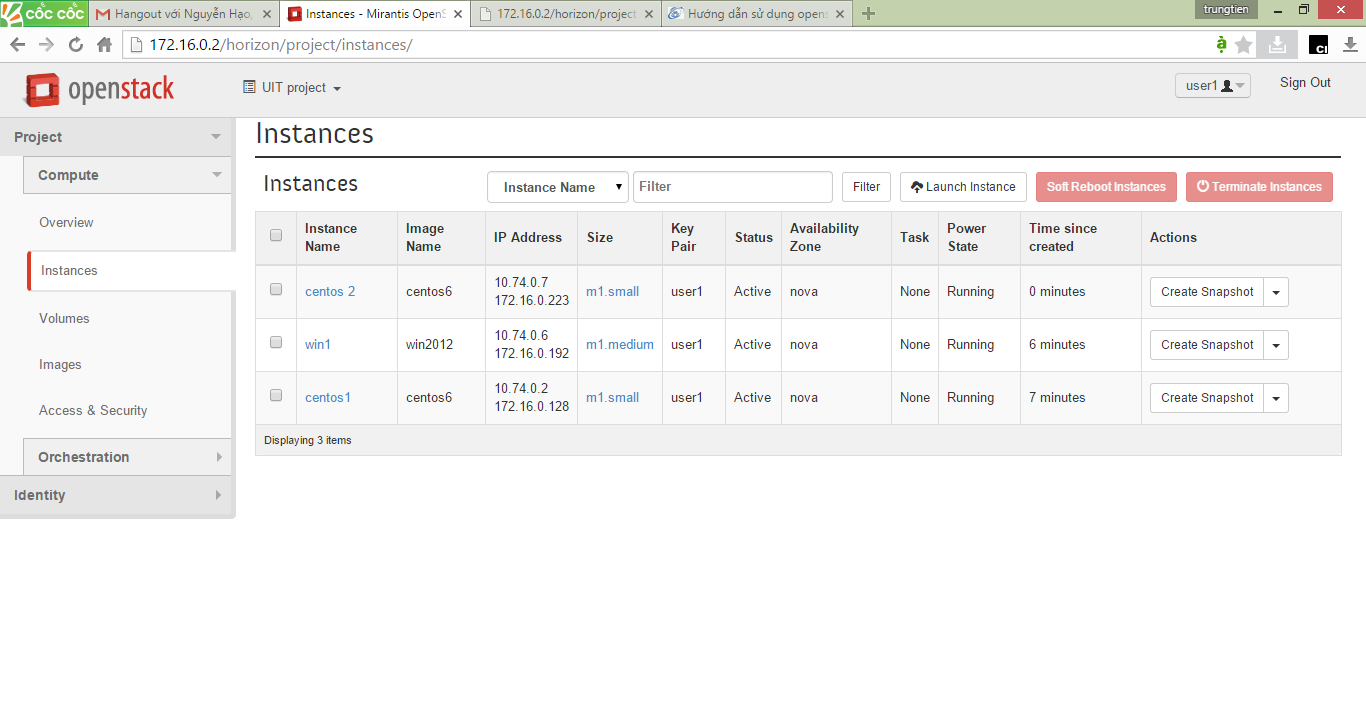
3.2/ Mở firewall cho máy ảo
Mở port 22 cho máy ảo
Chọn Access & security -> chọn mục “Add rules”
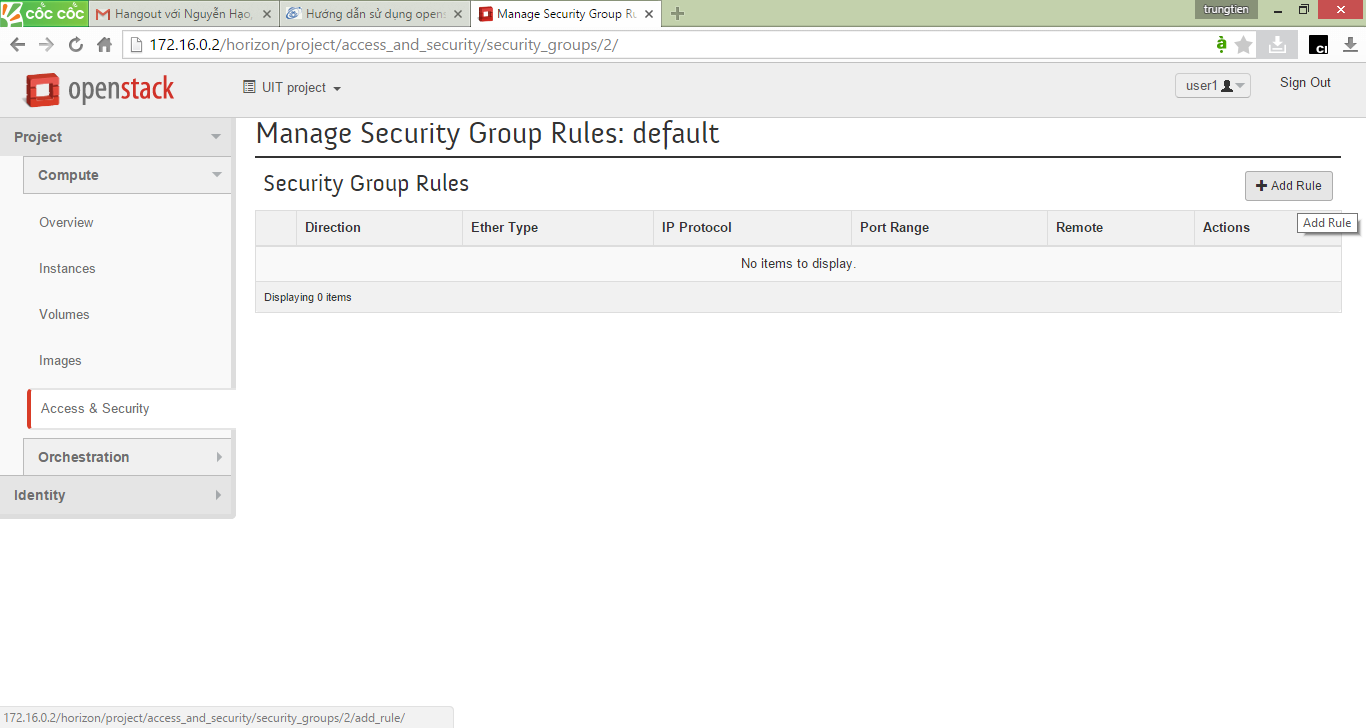
Tạo rule cho phép bên ngoài truy cập vào máy ảo bằng port 22
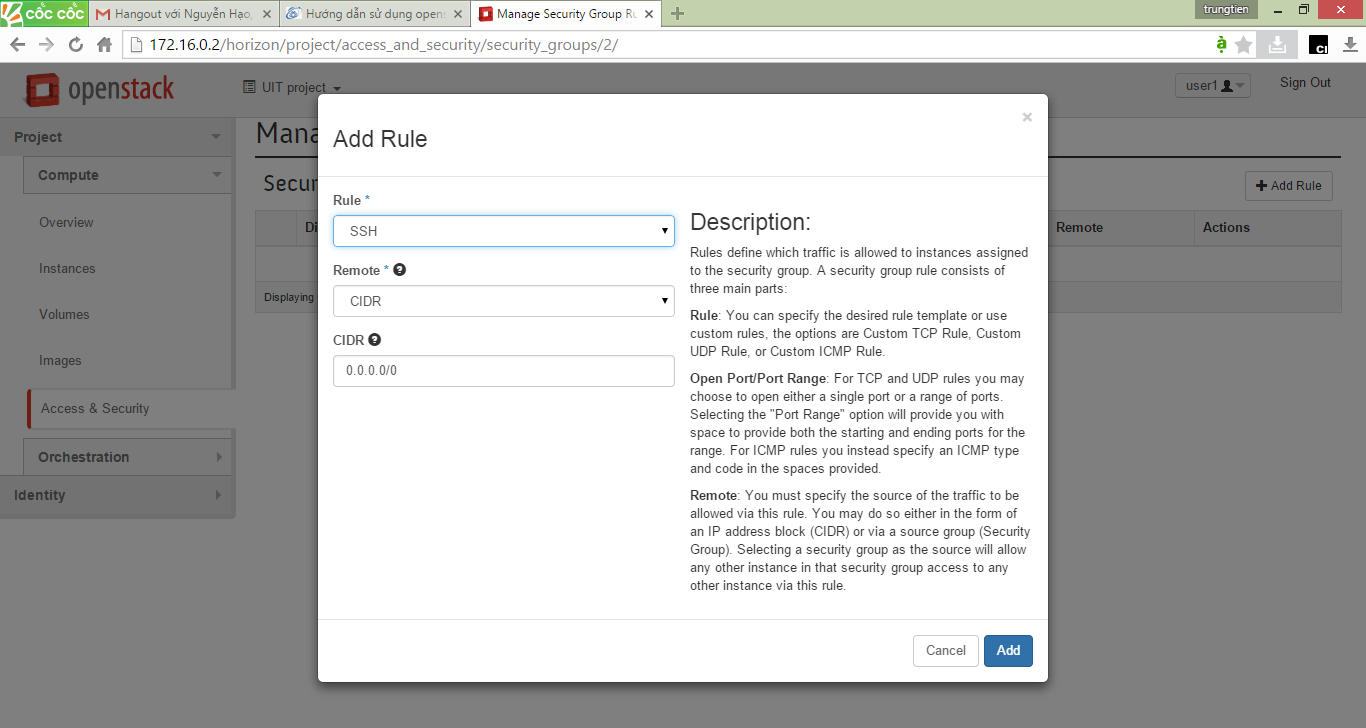
Tạo rule cho phép bên ngoài ping máy ảo
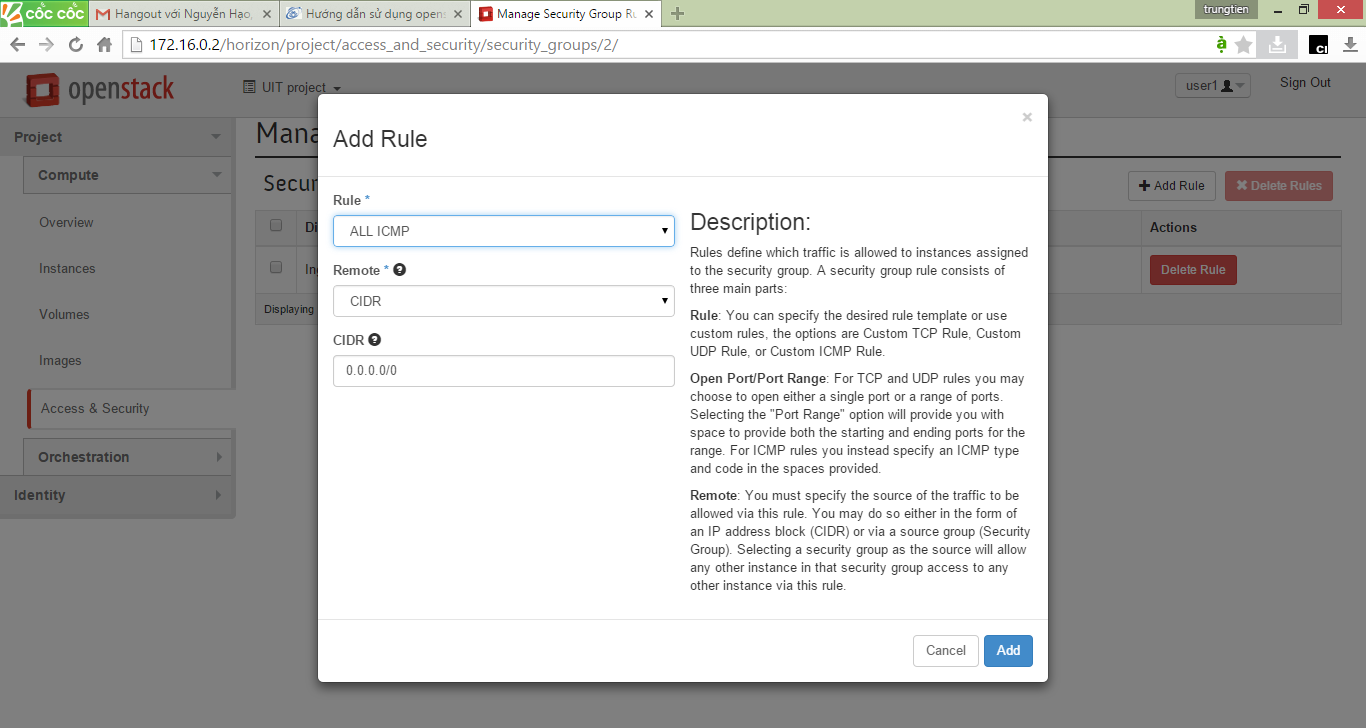
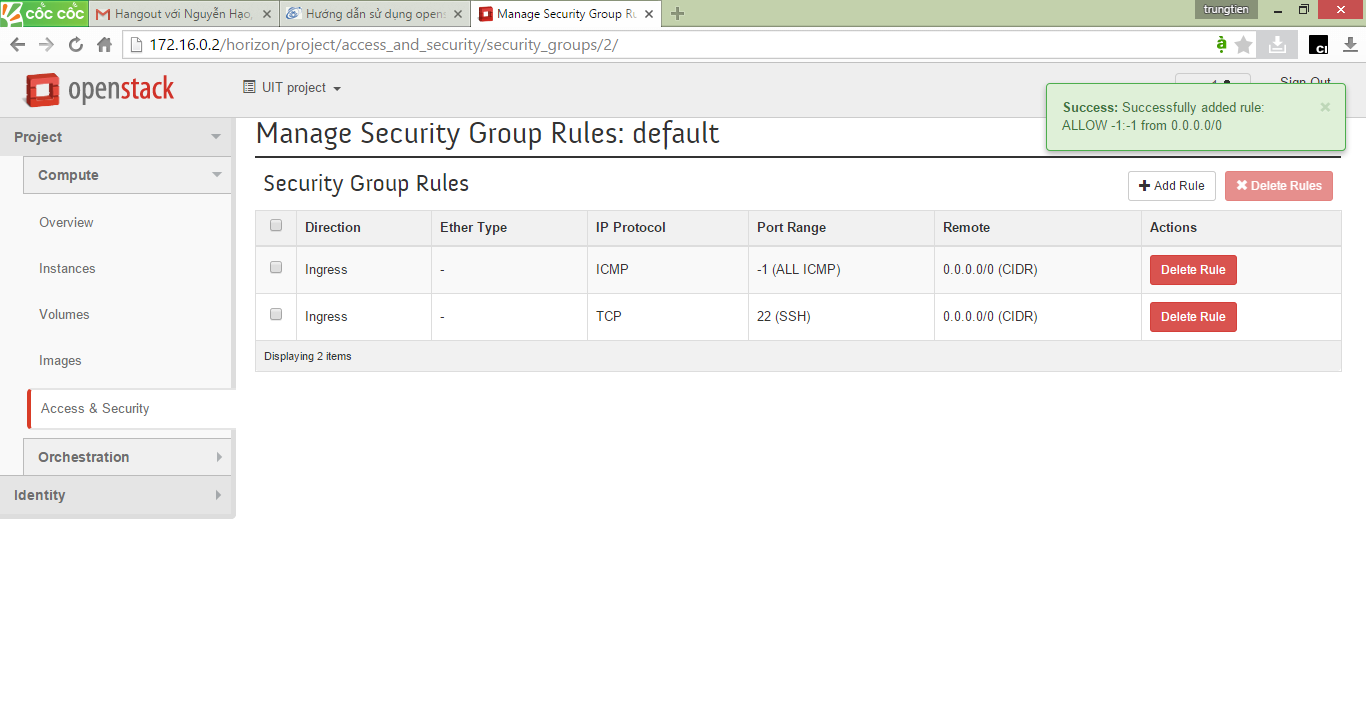
3.3/ Cấp Floating IP cho máy ảo
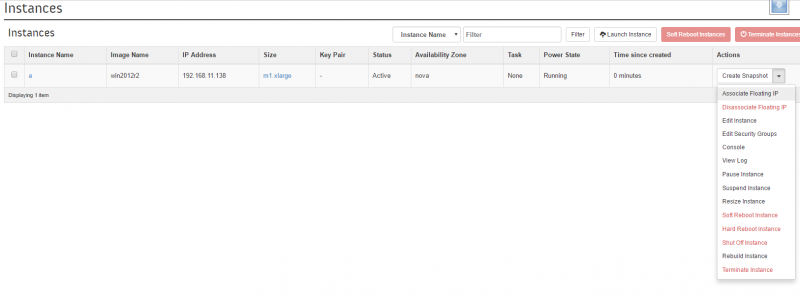
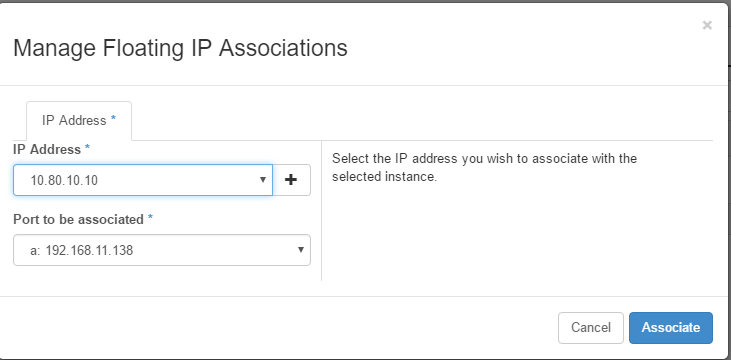
3.4/ Truy cập vào máy ảo linux
Đối với hệ điều hành Ubuntu, CentOS thì khi đăng nhập vào máy ảo sẽ không sử dụng username và password mà thay vào đó là sử dụng keypair.
Sử dụng phần mềm putty để truy cập vào máy ảo (vào trang http://www.chiark.greenend.org.uk/~sgtatham/putty/download.html download các phần mềm sau: pytty.exe và puttygen.exe)
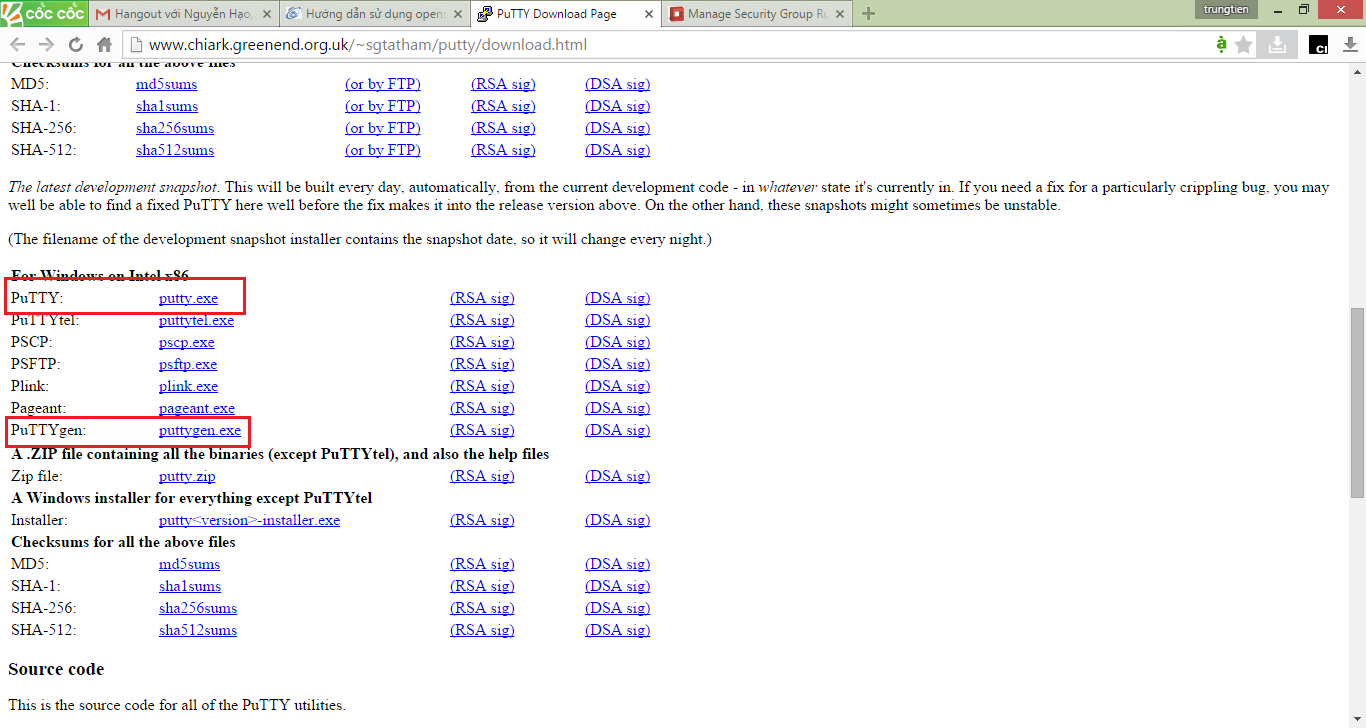
Keypair của openstack phát sinh có định dạng .pem, ta cần phải chuyển sang định dạng .ppk của putty
Chạy chương trình puttygen.exe, xuất hiện màn hình sau:
Chọn “Load” -> chọn tập tin user1.pem
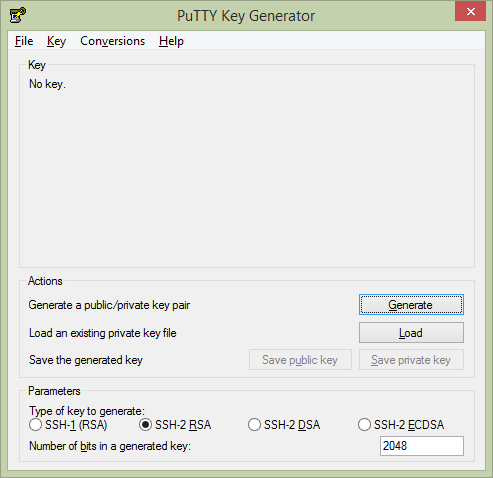
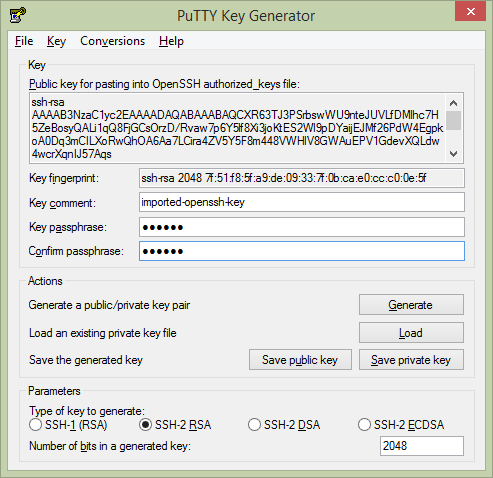
Nhập passphrase để bảo vệ keys
Chọn mục"Save private key" để lưu thành định dạng *.ppk
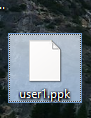
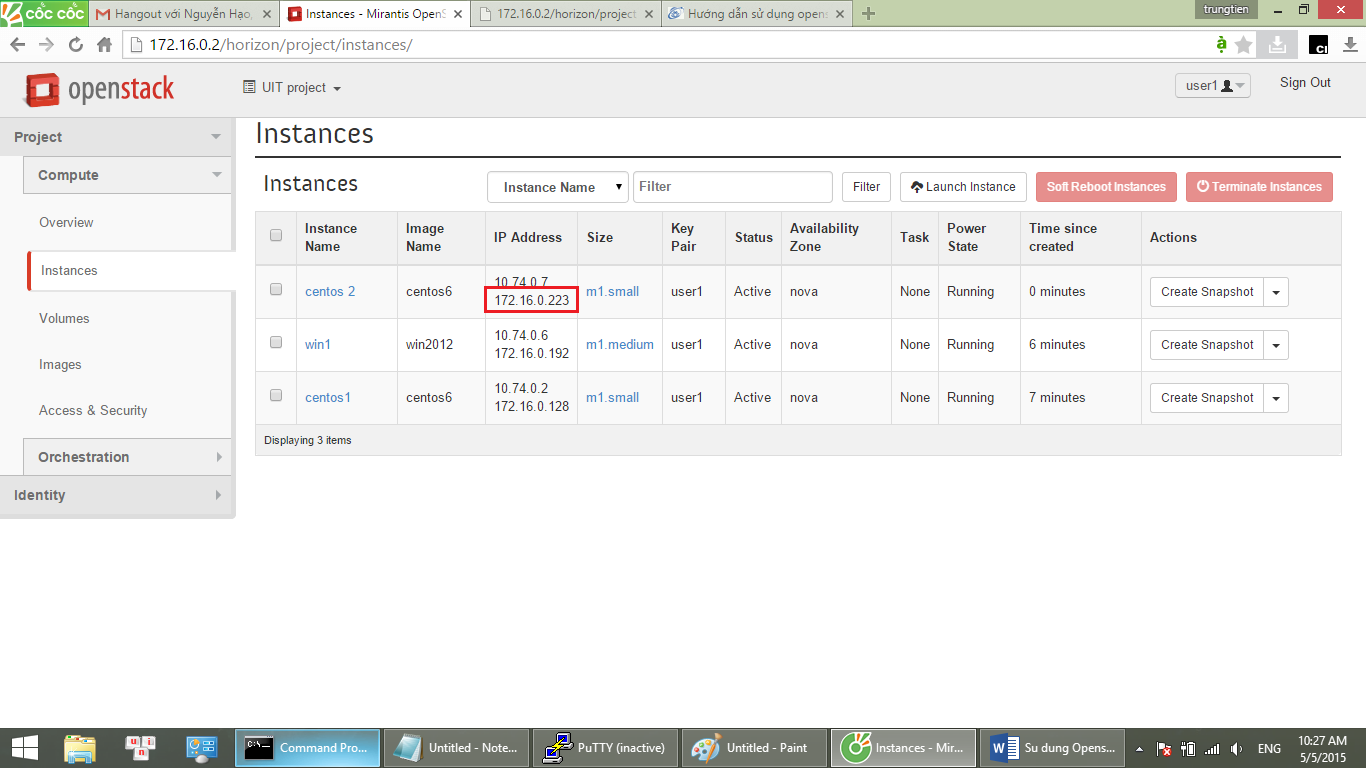
Chạy chương trình putty.exe, Nhập địa chỉ IP của máy cần truy cập
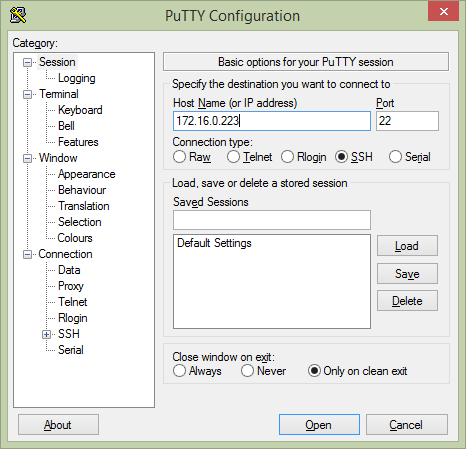
Chọn “SSH” -> “Auth” -> “Browse…”, chọn tập tin “user1.ppk”
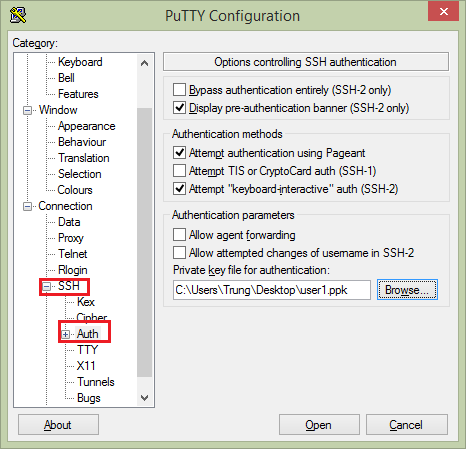
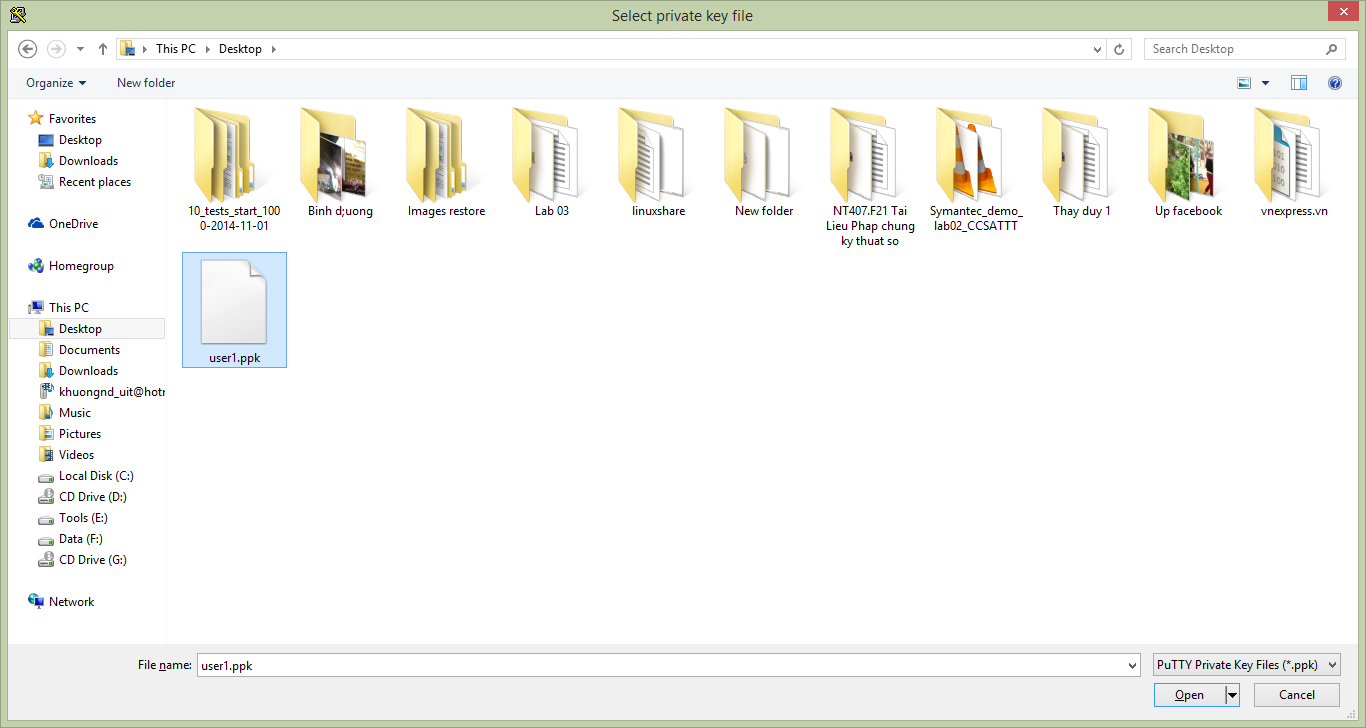
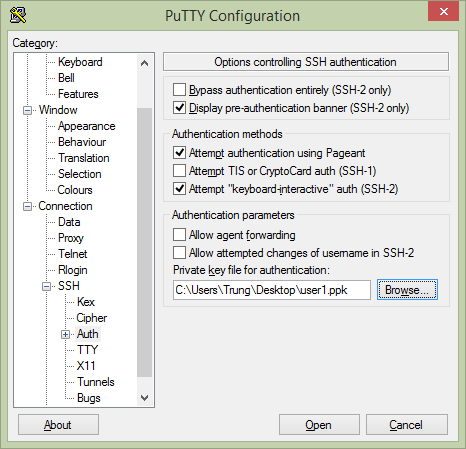
Nhập tài khoản đăng nhập, nhập passphrase
Lưu ý: đối với máy ảo CentOS thì tài khoản đăng nhập là “centos”, đối với máy ảo Ubuntu thì tài khoản đăng nhập là “ubuntu”
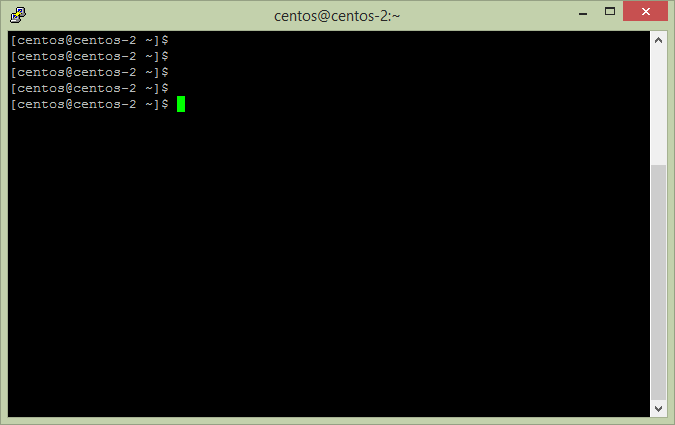
4/ Tạo máy ảo windows
4.1/ Tạo máy ảo
Chọn images -> Chọn dòng win2012-> chọn “launch”
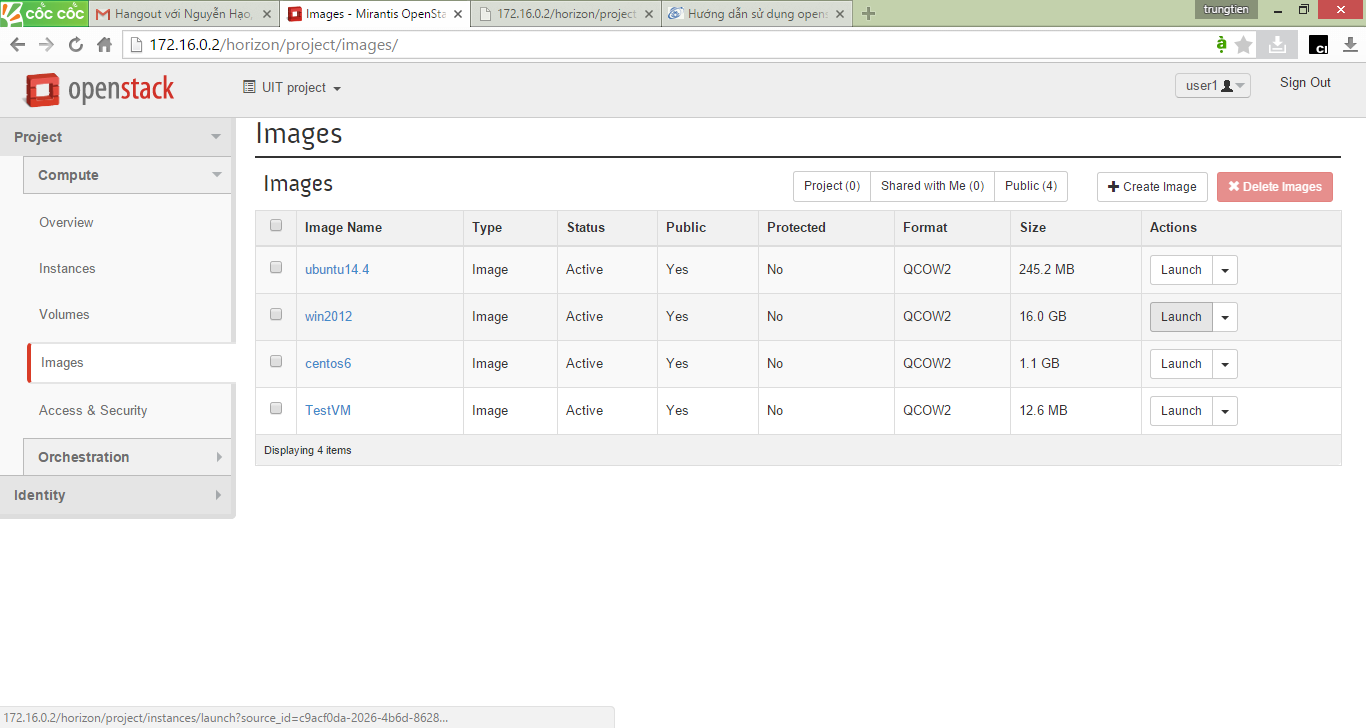
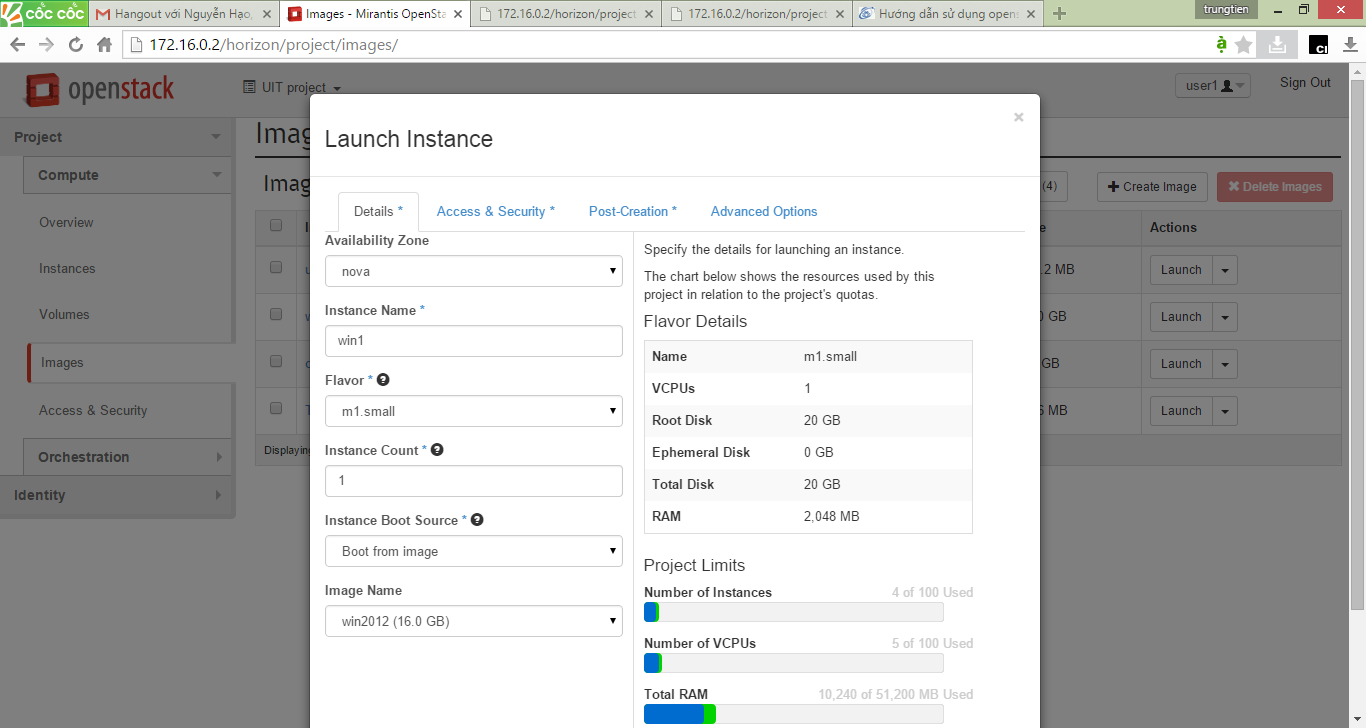
Chọn máy ảo windows -> chọn mũi tên xuống -> chọn “console”
Vì đây là lần đăng nhập đầu tiên, nên ta cần đặt password cho tài khoản “administrator”
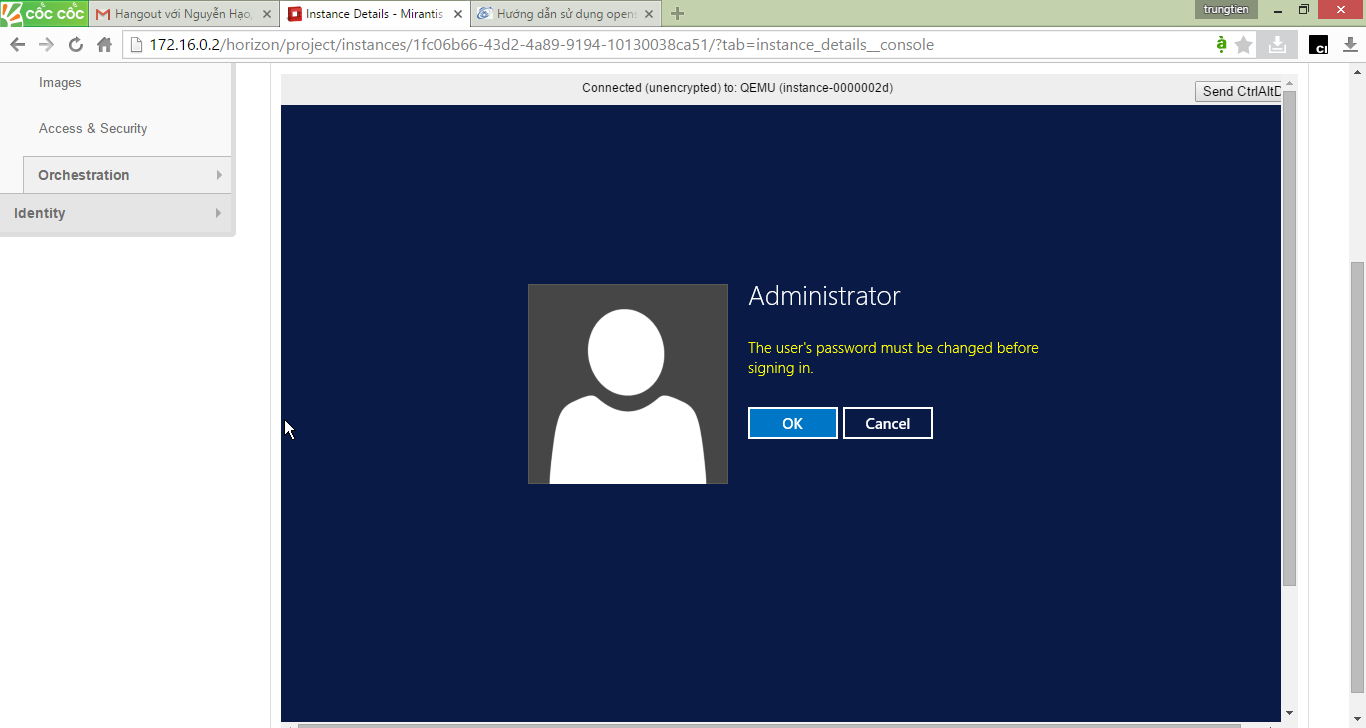
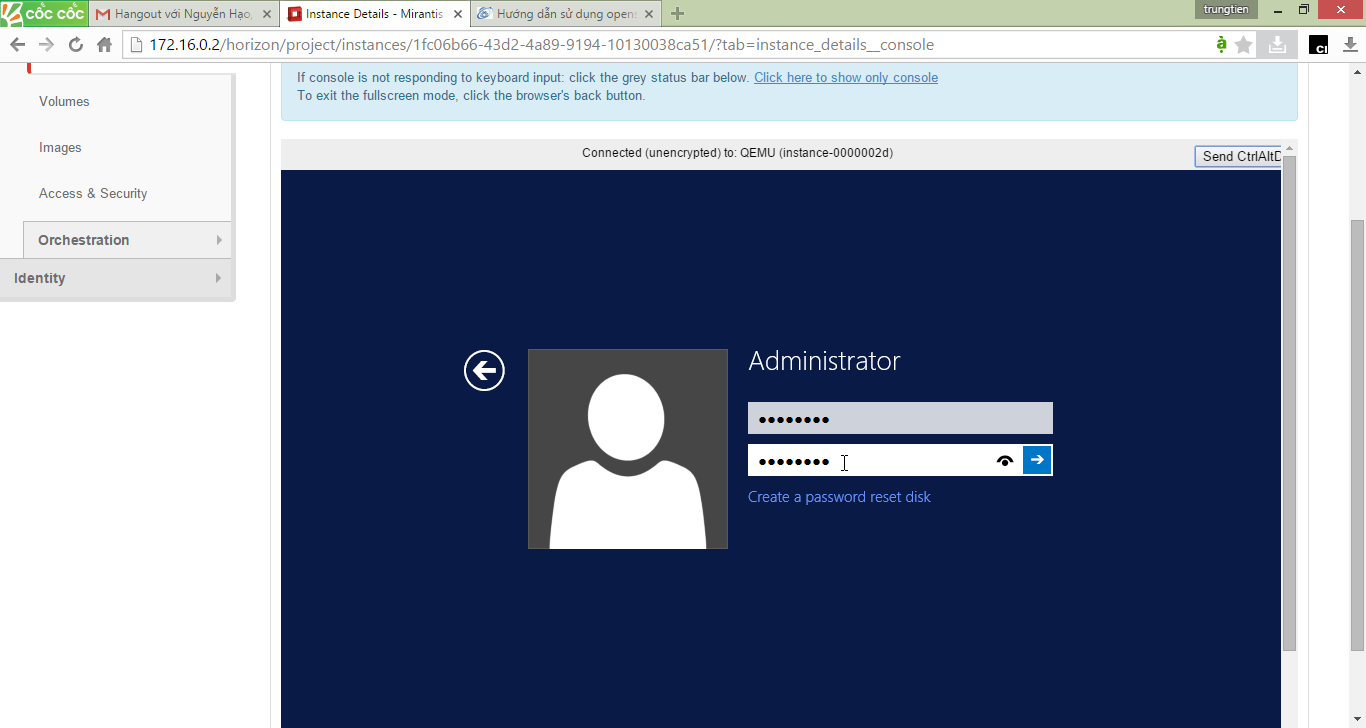
4.2/ Mở firewall cho máy ảo Windows
Để truy cập vào máy ảo windows từ xa ta cần phải mở port 3389 cho máy ảo windows
Chọn Access & security -> chọn mục “Manage rules”
Tạo rule cho phép bên ngoài truy cập vào máy ảo bằng port 3389 -> Chọn “Add rules”
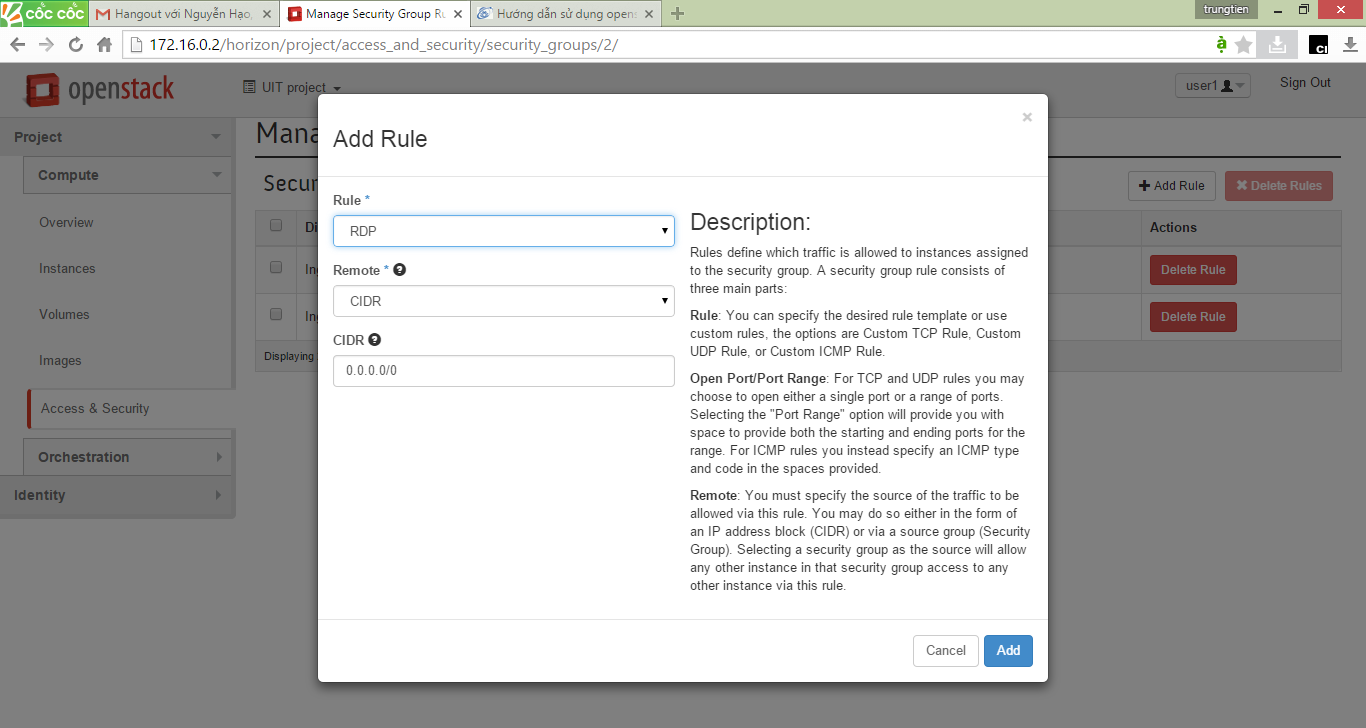
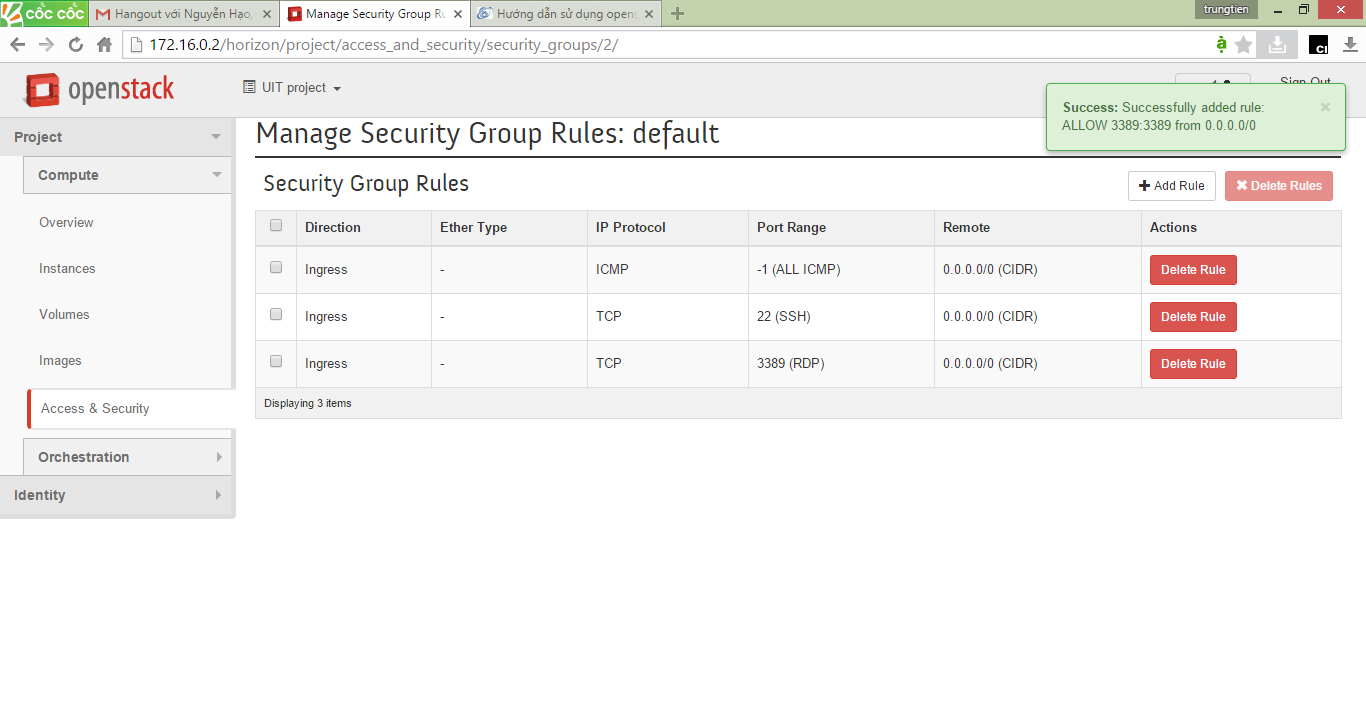
4.3/ Cấp Floating IP cho máy ảo
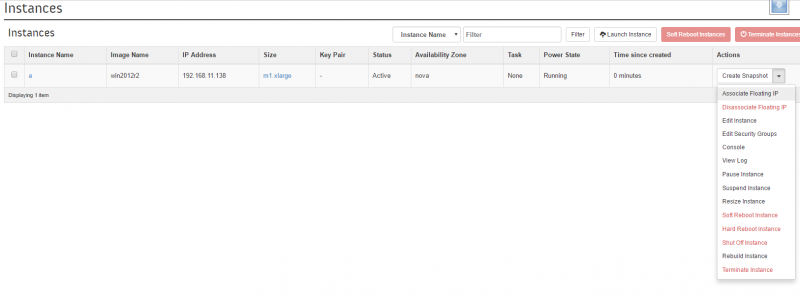
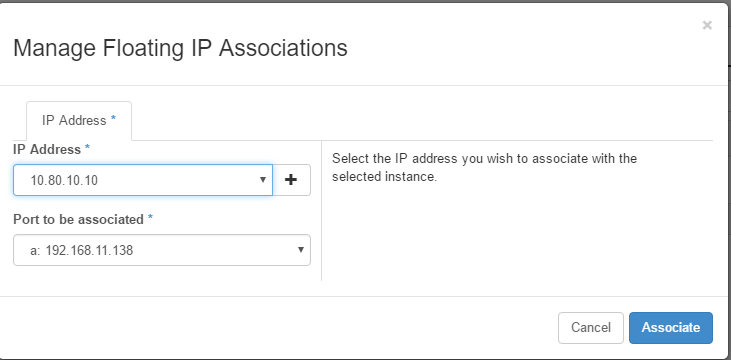
4.4/ Truy cập vào máy ảo windows