TTO - Cần trải nghiệm Windows 8 mới mẻ nhưng vẫn muốn giữ lại Windows 7 để sử dụng các phần mềm quen thuộc trên cùng một máy. Bạn hoàn toàn có thể làm điều này.
 |
| Ảnh minh họa: Internet |
Trước khi muốn cài đặt Windows 8 hoạt động song song riêng biệt với Windows 7, bạn cần kiểm tra xem máy tính của mình có đáp ứng được yêu cầu về phần cứng. Cụ thể, bạn cần đến 20GB dung lượng trống trên ổ cứng và ít nhất 2GB bộ nhớ RAM để cài đặt Windows 8 song song với Windows 7.
Tải Windows 8: truy cập vào website Microsoft, tải Windows 8 Pro bản quyền và chép dữ liệu lên đĩa DVD để cài đặt. Nếu đã có đĩa Windows 8 trên DVD hay ổ lưu trữ USB thì bỏ qua bước này.
Kiểm tra độ tương thích: đây là một thao tác quan trọng để kiểm tra liệu các phần mềm đang sử dụng trên Windows 7 có hoạt động tốt với Windows 8 hay không. Bạn tải về công cụ "Windows 8 Upgrade Assistant" và kích hoạt. Công cụ sẽ tự động kiểm tra tất cả những phần mềm đã cài đặt, sau đó hiển thị danh sách phần mềm nào thân thiện Windows 8 hay không.
Sau đó, giao diện công cụ chuyển đến phần chọn lựa thiết lập muốn lưu lại khi nâng cấp Windows 8. Bạn chọn "Nothing" (không giữ lại). Công cụ cũng cho phép mua trực tuyến bản quyền Windows 8 Pro và tải về ngay sau khi thanh toán hoàn tất.
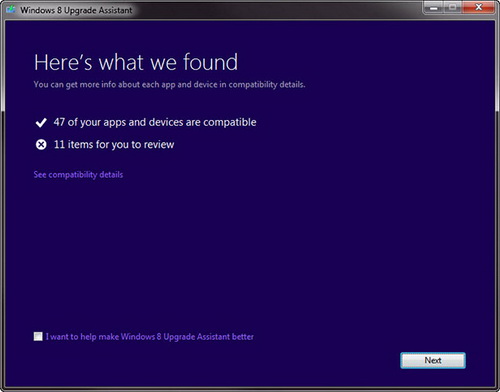 |
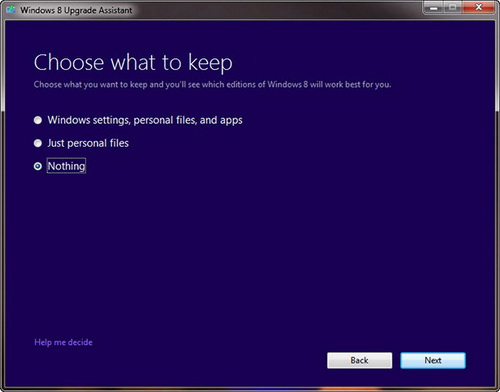 |
| Công cụ Windows 8 Upgrade Assistant giúp kiểm tra độ tương thích Windows 8 với các phần mềm đang có trên hệ thống - Ảnh: Mashable |
Tải xong tập tin cài đặt Windows 8 Pro, công cụ đưa ra tùy chọn chép lên ổ USB hay ghi đĩa DVD. Bạn chọn ghi đĩa DVD theo dạng tập tin ISO. Thông tin bản quyền gồm mã số đăng ký buộc phải nhập vào trước khi ghi đĩa.
Hoàn tất giai đoạn đầu tiên, thao tác kế tiếp là phân vùng (partition) lại ổ đĩa để cho hai phiên bản Windows không bị "va chạm" nhau trên cùng một máy tính. Vào trình đơn Start, phải chuột lên Computer, chọn Manage > Storage > Disk Management. Sau vài giây, toàn bộ phân vùng (partition) trên hệ thống sẽ hiển thị bao gồm thông tin dung lượng trống và đã dùng.
Chọn phân vùng muốn cài đặt Windows 8, chọn Shrink Volume để hệ thống quyết định dung lượng hiện có. Từ đó, bạn chỉ định dung lượng dành cho Windows 8. Cần lưu ý, bạn phải cấp mức dung lượng tối thiểu là 20GB.
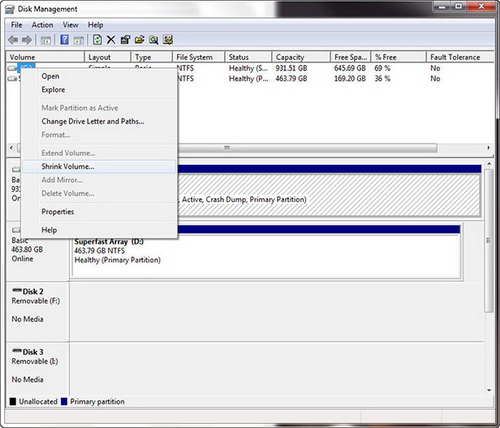 |
 |
| Ảnh: Mashable |
Phân chia dung lượng xong, bạn sẽ thấy một phân vùng mới được tạo dưới tên gọi "Unallocated". Nhấn chuột lên đó và nhấn "Next" cho tới khi thấy "Format Partition" (định dạng phân vùng). Thực hiện định dạng theo mặc định (không thay đổi các tùy chọn).
Định dạng hoàn tất, bạn có thể đặt tên cho phân vùng mới tạo là Windows 8 để phân biệt. Theo đó, bạn đã hoàn tất các bước chuẩn bị cài đặt.
Cài Windows 8 song song với Windows 7
Cho đĩa DVD chứa tập tin ISO cài đặt Windows 8 vào ổ đĩa, khởi động lại máy tính. Trong giai đoạn khởi động, bạn sẽ nhận được thông báo nhấn bất kỳ phím nào để vào chế độ khởi động từ đĩa DVD. Nhấn một phím bất kỳ trên bàn phím, giao diện cài đặt Windows 8 xuất hiện.
Ở phần Windows Setup, cần cẩn trọng chọn "Custom: Install Windows only (advanced)" thay vì "Upgrade..." (nâng cấp). Bước kế đến cũng rất quan trọng, bạn chọn phân vùng (partition) đã tạo riêng cho Windows 8 trong giai đoạn chuẩn bị ở trên. Chờ đợi tiến trình cài đặt Windows 8.
Khi Windows 8 cài đặt xong, hệ thống sẽ tự khởi động lại và bạn sẽ thấy màn hình chọn lựa giữa Windows 7 hay Windows 8 để đăng nhập. Sau 30 giây nếu không đưa ra chọn lựa, hệ thống sẽ tự khởi động Windows 8. Có thể thay đổi phiên bản Windows mặc định bằng cách click vào "Change defaults or choose other options".
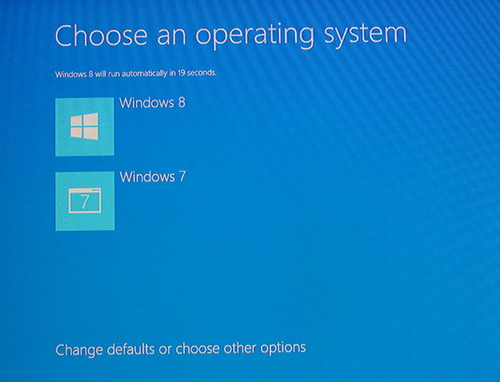 |
| Chế độ khởi động song song hai phiên bản Windows 7 và Windows 8 - Ảnh: Mashable |
