PNotes có nhiều ưu điểm so với Sticky Notes (có sẵn trên Windows 7) và các ứng dụng khác cùng chức năng.
PNotes hỗ trợ đa định dạng khi viết ghi chú. Chẳng hạn, bạn có thể định dạng màu chữ, font chữ khác nhau cho từng từ trong nội dung "miếng dán" ghi chú (sticky), còn Sticky Notes thì chỉ cho phép áp dụng chung một định dạng cho toàn bộ nội dung. Ngoài ra, thay vì chỉ hỗ trợ một kiểu khung sticky khi hiển thị trên màn hình như Sticky Notes, PNotes cung cấp đa dạng các kiểu khung để dùng cho từng sticky.
 |
| Màn hình desktop lộng lẫy với các sticky của PNotes. |
PNotes tương thích với Windows XP/Vista/7. Sau khi tải về phiên bản portable (chạy không cần cài đặt), bạn chỉ việc giải nén, rồi chép thư mục thu được vào vị trí muốn lưu trữ PNotes để sử dụng về sau.
Bạn chỉ việc khởi chạy tập tin PNotes.exe trong thư mục vừa thu được để kích hoạt sử dụng. PNotes chiếm rất ít tài nguyên và hiển thị một biểu tượng dưới góc phải màn hình để người dùng thực hiện các thiết lập.
Tạo sticky mới
Mặc định, trong lần kích hoạt, PNotes sẽ khởi tạo ngay một sticky trên màn hình, nhưng chưa có nội dung. Để tạo thêm các nhắc nhở mới, bạn nhấn chuột phải vào biểu tượng PNotes dưới góc phải màn hình > chọn New Note.
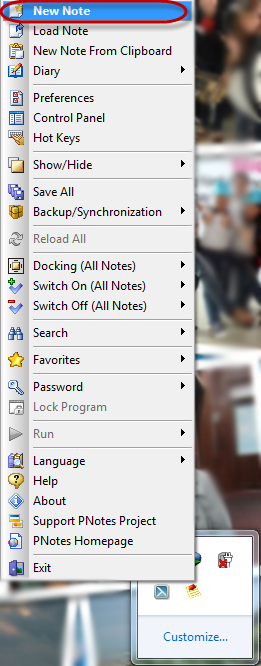 |
| Menu khi nhấn chuột phải vào biểu tượng PNotes dưới góc phải màn hình. |
Sticky hiện ra dưới dạng một mảnh giấy, bạn gõ nội dung cần ghi nhớ vào đó. PNotes hỗ trợ đầy đủ các định dạng kích thước, kiểu font, màu sắc, in nghiêng/tô đậm/gạch chân. Và các định dạng này có thể được áp dụng độc lập với từng ký tự trên một sticky.
Ngoài ra, PNotes còn cho phép chèn nhanh một số đối tượng vào ghi chú. Bạn nhấn chuột phải lên vùng nội dung của sticky > rê chuột vào Insert > chọn Insert picture để chèn hình ảnh; Insert smiley để chèn biểu tượng mặt cười; Insert date/time để chèn thời gian hiện tại.
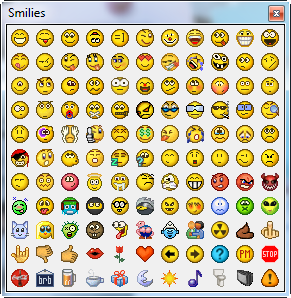 |
| Các biểu tượng mặt cười mà PNotes hỗ trợ chèn vào sticky. |
Cài đặt âm báo
Để không bỏ lỡ các kế hoạch, bạn có thể đặt âm thanh nhắc nhở cho mỗi sticky, bằng cách nhấn chuột phải lên sticky > chọn Adjust Schedule. Cửa sổ thiết lập hiện ra, bạn chọn thời điểm sẽ thực hiện nhắc nhở. Theo đó, có một số tùy chọn như:
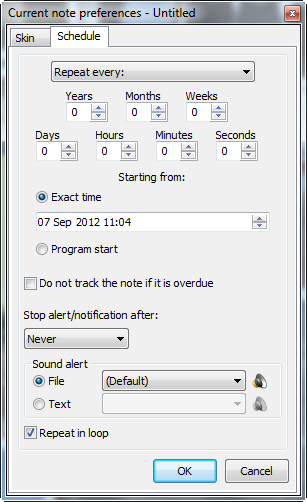 |
| Thiết lập thời điểm phát âm thanh nhắc nhở. |
- Once at: Chỉ nhắc nhở một lần vào một thời điểm cụ thể do người dùng thiết lập.
- Every day at: Nhắc nhở mỗi ngày tại một thời điểm xác định.
- Repeat every: Lặp lại nhắc nhở sau một khoảng thời gian.
- Weekly on: Sẽ có nhắc nhở tại một thời điểm vào một hay nhiều ngày nào đó trong tuần.
- After: Chỉ nhắc nhở một lần, sau một khoảng thời gian, kể từ thời điểm hiện tại. Bạn có thể chỉnh sửa thời điểm hiện tại trong ô Exact time.
- Monthly: Nhắc nhở theo ngày tháng hay theo ngày của tuần trong tháng.
Thiết lập xong thời gian nhắc nhở cho công việc cần thực hiện, bạn chọn tiếp một tập tin âm thanh muốn sử dụng, bằng cách nhấn biểu tượng chiếc loa (Listen) ở trường File trong mục Sound alert. Xong, chọn OK.
Thay áo cho sticky
 |
| Một sticky được áp dụng “bộ áo” mới. |
Để PNotes vừa là trợ thủ nhắc nhở công việc, vừa là công cụ làm đẹp màn hình desktop, bạn nên làm phong phú thêm “bộ áo” của các sticky. Tải về “bộ áo” bạn thích, giải nén, rồi truy cập vào vào thư mục thu được, sao chép tập tin *.skn vào thư mục [Đường dẫn của bạn]/PNotes/Skin.
Sau đó, bạn nhấn chuột phải lên sticky trên màn hình > chọn Adjust Appearance > chọn “bộ áo” muốn dùng từ danh sách xuất hiện trong thẻ Skin.
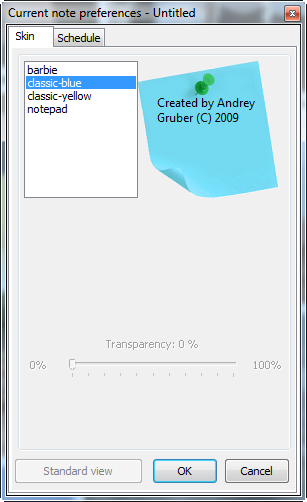 |
| Chọn “áo” cho sticky. |
Thiết lập nâng cao
- PNotes khởi động cùng Windows: Bạn nhấn chuột phải vào biểu tượng PNotes dưới góc phải màn hình > chọn Preferences > Misc > đánh dấu chọn vào Run on system start > OK.
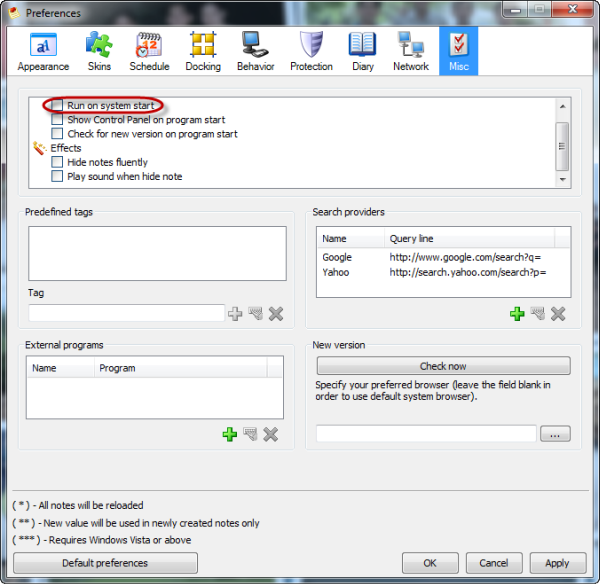 |
| Thiết lập PNotes khởi động cùng Windows. |
- Tạo mật mã bảo vệ thiết lập PNotes: Cũng nhấn chuột phải lên biểu tượng PNotes dưới khay hệ thống, rồi bạn rê chuột vào Password > chọn Create Password > nhập cùng một chuỗi mật mã vào ô Enter password và Confirm password > OK.
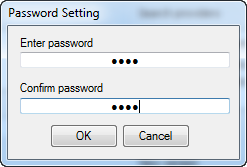 |
| Tạo mật khẩu bảo vệ PNotes. |
