Microsoft vừa tung bản cập nhật Windows 10 Anniversary Update với nhiều cải tiến và nhiều tính năng mới. Trong bản cập nhật (update) mới này bạn sẽ thấy có rất nhiều thay đổi. Từ hỗ trợ bút cảm ứng của Windows Ink đến việc hỗ trợ tiện ích mở rộng trên trình duyệt Microsoft Edge, ngay cả Start Menu và Cortana cũng được cải thiện đáng kể.
1. Làm thế nào để tải bản cập nhật Anniversary Update từ Windows Update?
Cách đơn giản nhất để tải bản cập nhật Anniversary Update về máy tính của bạn là sử dụng Windows Update. Để tải bản cập nhật Anniversary Update, bạn thực hiện theo các bước dưới đây:
1. Mở Settings.
2. Trên cửa sổ Settings, tìm và click chọn Update & Security.
3. Tiếp theo tìm và click chọn Check for update.
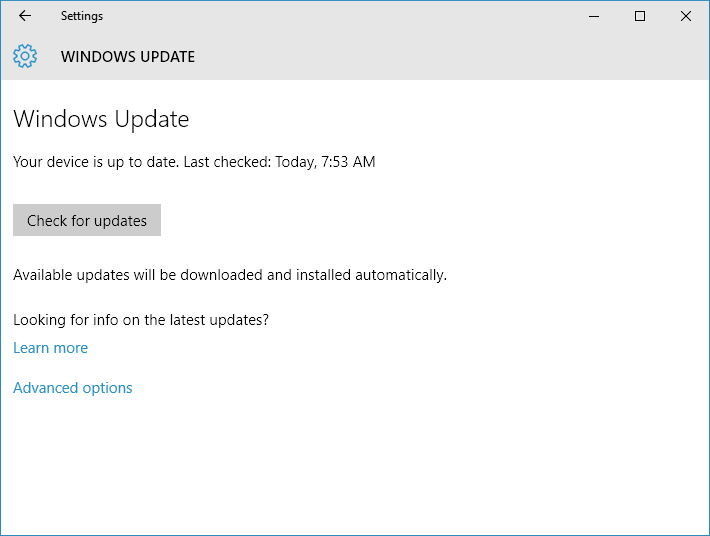
Sau khi đã kết nối thiết bị của bạn với server Windows Updates thành công, bản cập nhật được liệt kê là Feature update to Windows 10, version 1607. Rất đơn giản bạn chỉ cần click chọn nút Restart now, và Windows 10 sẽ bắt đầu thực hiện quá trình cài đặt bản cập nhật. Quá trình này diễn ra tương tự như quá trình update Windows 10 thông thường.
Trong trường hợp Windows không tự dò ra bản update được, vào link này:https://support.microsoft.com/en-us/help/12387/windows-10-update-history?ocid=update_setting_client, download file exe mà Microsoft cung cấp rồi chạy nó để update.
2. Sử dụng công cụ Media Creation Tool để tải bản cập nhật Anniversary Update
Ngoài sử dụng Windows Update, bạn có thể sử dụng công cụ Media Creation để nâng cấp hoặc cài mới (clean install) bản cập nhật Anniversary Update.
Nếu bản cập nhật Windows 10 Anniversary Update có sẵn, bạn thực hiện theo các bước dưới đây để nâng cấp Windows 10:
1. Tải công cụ Media Creation Tools từ Microsoft.
Tải công cụ Media Creation Tools về máy và cài đặt tại đây.
2. Tiếp theo kích đúp chuột và MediaCreationTool.exe để khởi chạy công cụ và thực hiện theo các bước hướng dẫn trên màn hình cho đến khi xuất hiện cửa sổ Windows 10 Setup.
3. Trên cửa sổ Windows 10 Setup, bạn click chọn Upgrade this PC now.
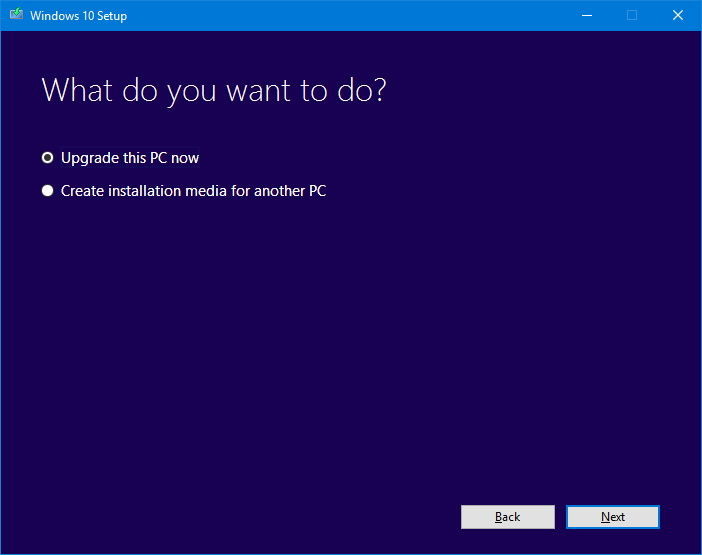
4. Click chọn Next.
5. Sau khi hoàn tất quá trình tải về, click chọn Accept để đồng ý với các điều khoản.
6. Hãy chắc chắn rằng trình cài đặt (installer) được thiết lập là Keep personal files and apps, theo mặc định trình cài đặt được thiết lập là Behavior (Nếu không, bạn click chọn link Change what to keep để thay đổi các thiết lập).
7. Click chọn Install để bắt đầu quá trình cập nhật (update).
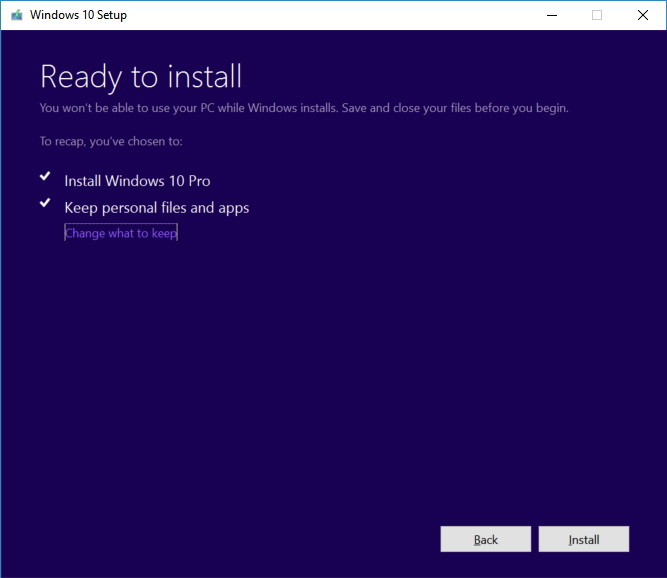
Lúc này Windows 10 setup sẽ bắt đầu quá trình cài đặt bản cập nhật Windows 10 Anniversary Update. Quá trình nâng cấp diễn ra nhanh hay chậm phụ thuộc vào tốc độ kết nối Internet, phần cứng và một số yếu tố khác. Thông thường quá trình nâng cấp diễn ra trong vòng khoảng 30 phút.
3. Cài đặt mới Windows 10 bằng file ISO có sẵn bản cập nhật Anniversary Update
1. Sử dụng công cụ Media Creation Tools.
2. Trên cửa sổ Windows 10 Setup, bạn click chọn Create installation media for another PC.
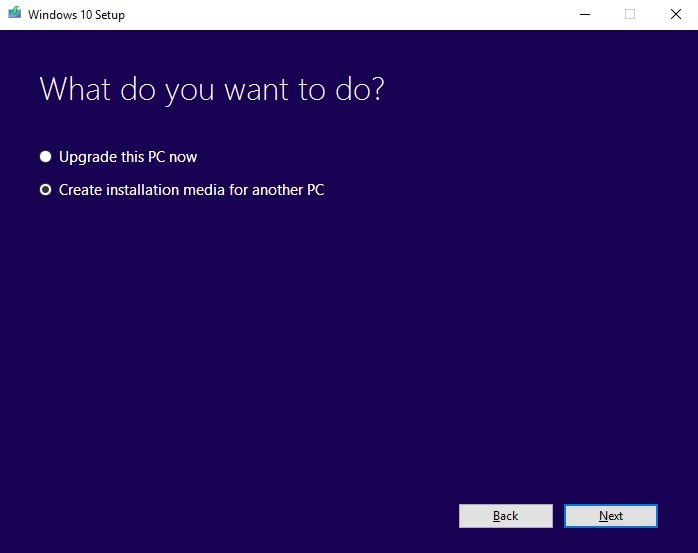
3. Lựa chọn phiên bản, ngôn ngữ và cấu trúc nền tảng Windows 10 thích hợp (chọn Both để hỗ trợ đồng thời cả 2 nền tảng windows 32 bit và 64 bit) rồi nhấn Next.

4. Hãy chọn ISO file rồi nhấn Next
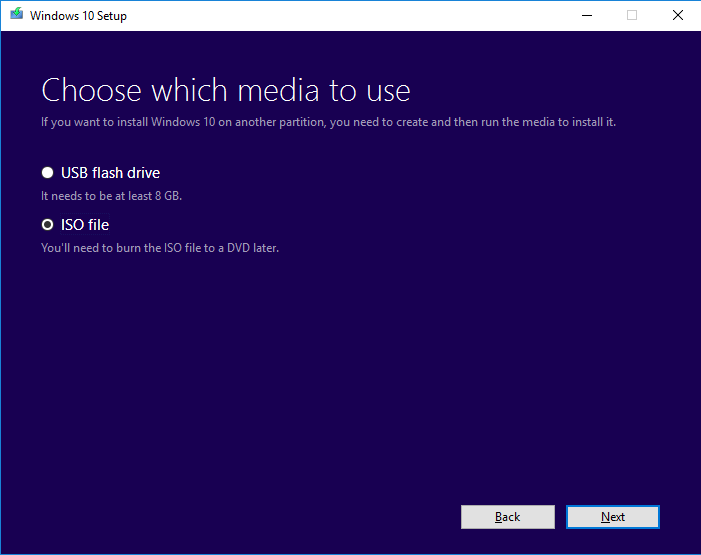
5. Sau đó chúng ta đặt tên và vị trí lưu trữ gói tin ISO tải về như thông thường, và cuối cùng là ghi gói ISO cài đặt này vào USB hoặc DVD để dùng cho việc cài Win 10 Anniversary Update.
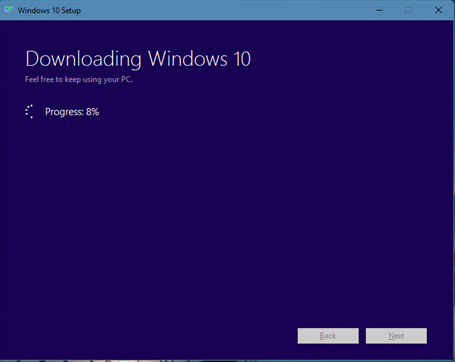
6. Download file ISO trực tiếp từ fpt (yêu cầu phải sử dụng tài khoản chứng thực): ftp://ftp.uit.edu.vn/Softs/OS/windows/windows_10_anniversary_update.iso
